- Thunderbird stores your profile folder in this location on your computer, by default: C: Users AppData Roaming Thunderbird Profiles Windows hides the AppData folder by default, but you can find your profile folder as follows.
- Issues logging in and sending messages. We are seeing some percentage of messages fail to send as we work out the last of the issues here, but the majority of users are back online and using Discord again.
- Default File Location Spotify Mac App
- Default File Location Spotify Mac 10
- Change Default File Open Location
Open Caches and delete the com.spotify.Client folder. Click the back arrow. Open Application Support and delete the Spotify folder. Then, to reinstall the app: Open Finder. Go to Applications in the sidebar menu. Find the Spotify app and drag it to the Trash. Empty Trash to delete the app. Download and install Spotify. The default storage location should be set to C: Users Username AppData Local Spotify Storage. You can change it to another location if you’d like to. Now you’ve found the files, but you cannot open any of them – or even identify the songs that the files hold. They are all listed as “FILE files”. Mklink /J '%appdata% Spotify' 'D: Music Spotify' Twitter:.
This guide will show you how to change the location where Spotify stores any files that you flag to download in order to be able to play them when you’re offline. This can be particularly helpful if you have a large library and want to store it on an external drive.
Default File Location Spotify Mac App
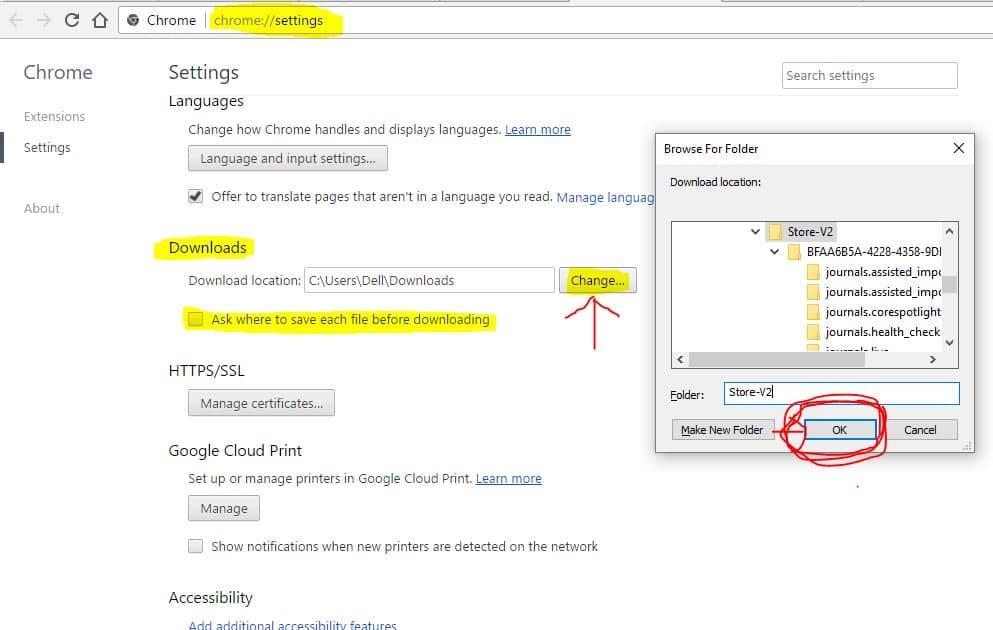
Default File Location Spotify Mac 10
ps. If you’re an Android user, you may want to check out this guide for instructions on how save Spotify files on an SD card instead of the internal storage.
Note: this screenshots/images used in this guide are from macOS. If you use the Windows version of Spotify, the steps are nearly identical.
Change Default File Open Location
- Open the Spotify Preferences by selecting Spotify from your Menu Bar, and then Preferences from the pull-down list. Windows users: select Edit and then Preferences…
- Scroll to the bottom of the Spotify Preferences and click the SHOW ADVANCED SETTINGS
button. - Scroll down until you find the section titled Offline Songs Storage. Click the CHANGE LOCATION button.
- Now select the folder where you want Spotify to save files for offline listening etc. It’s worth mentioning that Spotify creates a bit of a ‘mess’ when it stores files – it utilizes a lot of coded folder and file names. You will almost certainly want to create a specific folder to store all of the other folders that Spotify will create.
When you’ve selected the new location, restart Spotify.
- When you re-start Spotify it’ll move all of the files to the new location. As illustrated in the screenshot below, it does create a rather confusing series of folders with just as “strangely” named files inside them. It’s OK – you’re not meant to really be sorting through them, it’s just the way Spotify stores things.