- Spotify Android Sd Card
- Download Spotify Playlist Onto Sd Cards
- Move Spotify To Sd Card
- Download Spotify Playlist Onto Sd Card Reader
- Download Spotify Music To Usb
Download Spotify songs/playlists/albums to USB for free; Convert Spotify to USB supported formats, like MP3, AAC, FLAC; Transfer Spotify music to USB drive, SD card, iTunes library, etc. Work at 5X faster speed while downloading Spotify to USB. Q2: Tried a clean install but still having finding the Spotify app crashes. Answer: - If your device is using an SD card; try removing it and then seeing if the app runs without issue. Try a complete format of the card and if it still fails it may be time to invest in a new SD card. Unable to format or delete the folders?
Insert the SD card into your computer's card reader, and locate the folder your stored your converted Spotify playlists, then copy them to your SD card. Copy all of the contents from the internal com.Spotify.music folder to the one on the SD card. Go back to your playlist and select “make available again” This will resume your download into the SD card folder AND ALL FUTURE DOWNLOADS WILL ALSO BE ON THE SD CARD.
'How can I save Spotify songs to computer?'
Have you puzzled about saving Spotify Music to computer? Even when you have subscribed as a Spotify Premium Membership, you just got the cache files but not the Spotify Music files? That is because Spotify is a streaming music app and the music file you have downloaded are DRM-protected files. Knowing your need to save Spotify songs to computer, we will show you the best way to get Spotify fully saved to your local computer, whether you are a free user or a premium user. Now, let's have a brief look at the traditional way to save Spotify music to your desktop.
Related Reading:
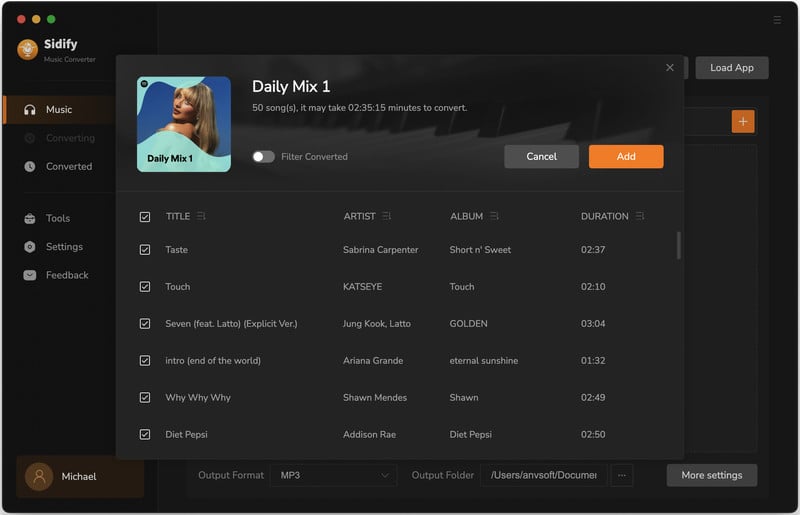
Part 1. Traditional Way to Save Spotify Songs on Desktop
In a general manner, having subscribed to Premium, you can easily save Spotify songs to your desktop. Unfortunately, you can listen to the saved Spotify songs within the Spotify app and cannot enjoy Spotify songs individually. If you don't want to save Spotify songs to desktop in this way, you can move onto the second part.
Step 1. Open the Spotify app and then you can see all the Spotify music playlists on your Spotify music library. Pick up one playlist or song that you want to save to your local computer.
Step 2. On the main interface of your playlists, here is Download switch. Press the 'Download' button, you can easily save all the Spotify songs of the selected playlists. When the whole downloading process finished, you can find these Spotify songs in your computer folder.
Now you can enjoy Spotify songs playing on your computer without the Internet. But as we have mentioned before, you can just enjoy Spotify music merely on the Spotify app. So, how can you save Spotify songs to your computer and play it without Spotify app? That is what I want to share an effective way to save Spotify songs to computer with you all on the following part. Keep reading.
Part 2. Effective Way to Save Spotify Songs to Computer (100% Working)
To save Spotify songs, playlists, albums to computer, it is better to get the Spotify downloaded as the DRM-free music. Due to the difficulty of breaking DRM from Spotify, here we highly recommend saving Spotify songs to computer with the effective tool, TuneFab Spotify Music Converter Lite.
TuneFab Spotify Music Converter Lite is specially designed for downloading songs, playlists, albums from Spotify even without the premium subscription so that it is easy for Spotify free and Spotify Premium save Spotify music to computer. Various DRM-free formats such as MP3, M4A, WAV, and FLAC are available for setting as output file formats. Besides, all the converted music will be kept as the original music quality. What's more, it has the highlight feature for Windows users, and that is converting the Spotify Music in the 5x conversion speed.
Now, let's take a look at the detailed tutorial on saving Spotify songs to the computer.
Warming up:
#1 Please click to the 'Try It Free' button to get TuneFab Spotify Music Converter Lite fully downloaded on your desktop. When the whole downloading progress is finished, you can click to the note-shaped icon to install the TuneFab Spotify Music Converter Lite. When the installation is over, then you can move on to the first step.
#2 For Spotify windows users, please download Spotify app from the Spotify Official website (not Windows app store) first before the whole conversion. It will make the whole conversion perfectly functioning.
Step 1. 2 Ways to Add Spotify Songs/Playlists/Albums to Converter
Instead of providing the complex operation, TuneFab Spotify Music Converter Lite offers you the easy way to add Spotify music to the converter so as to save the music to the computer.
Method One: On the Spotify app, you can select the Spotify playlists or songs and then just drag the Spotify music/song/playlists/albums to the main interface of TuneFab Spotify Music Converter Lite.
Method Two: On the Spotify app, you can click to the Spotify music playlist and copy the Spotify Music playlists link, and then you can paste it on to the search bar on the center of Spotify Music Converter Lite.
When the whole adding Spotify songs progress is finished, please don't forget to click to 'Add Files' again to confirm all the music has successfully added to the Spotify Music Converter.
Step 2. Customize Output Settings
To customize output settings, you can click to the Down-arrow button to choose the music format from the drop-down list. There are MP3, M4A, WAV(Windows Only), FLAC for Spotify Free, and Spotify Premium users. For the playable convenience, we recommend converting Spotify Music to MP3, the commonly-used format.
Step 3. Convert Spotify Songs/ Playlists/Albums to MP3 for Saving
Click 'Convert All' to start converting the song. Once the conversion is finished, hit the Finished button on the center of the main interface for viewing the output files. See, it is easy for you now to listen to the song whenever you like.
Tips: If you want to save Spotify songs to your iPhone, you can keep reading the following post and make it by yourself.
Ultimate Guidance: Get the Best Way to Download and Save Music from Spotify to iPhone
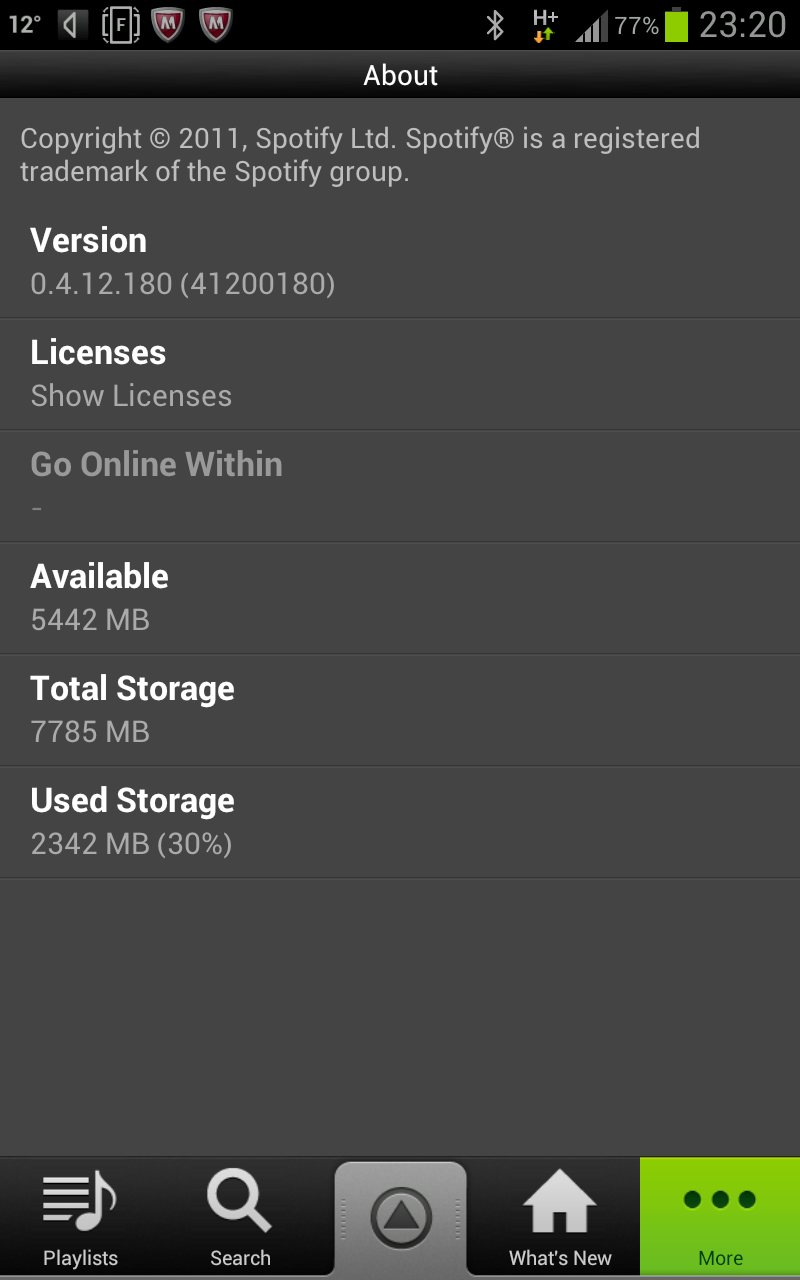
With these 3 steps above, you can easy to save whatever Spotify songs to your computer and enjoy Spotify music without the connection to the Internet. If you think it also helpful for your friends, just go ahead and share it with them. Feel free to contact us, if you have any problem with enjoying Spotify music.
Transfer Music
- 1. Android to Device
- 2. iPod to Device
- 3. iPhone to Device
- 4. Computer to Device
- 5. Transfer Spotify
- 6. Windows Media Player
- 7. Others
With websites and applications providing us the chance to listen to music anywhere and anytime, we no longer hold the desperation to save favorite songs and albums on CDs or DVDs. One of the best music-streaming sites out there on the Internet is Spotify. Today, it has over 100 million monthly users out of which 50 million are subscribers to the premium version.
Installing Spotify on any Android device is simple. A user can search for the application on the Play Store and download the same. They can continue with the free subscription or choose paid membership to save tracks. Now, remember that not all devices have plenty of space to store music. You can then select the option to move the Spotify music to your SD card, which will also help you in saving space in the device.
If you are running out of space on your Android device, you have the chance to install Spotify on your SD card directly by using the Android settings. Before trying any third-party applications, it is preferable to go ahead with the stock configuration.
Spotify Android Sd Card
Step 1: Tap 'Open' the 'Settings' feature on your Android device. You can do this by using the app drawer.
Step 2: From the Settings window navigate to the Application Manager feature.
Step 3: It will open the available apps on the device. Now, choose Spotify from the list. Android will open the details of the application. In the same screen, you will notice the option “Move to SD card.” If you cannot see the option, then you cannot move the application. If you do not see the option for all other applications as well, then your Android device does not support the feature.
If you do not possess the option to move the app to SD card, you can search for a third-party application that will allow you to do the operation. However, ensure that it does not corrupt the app or the system.
Download Spotify Playlist Onto Sd Cards
Spotify provides the opportunity to save songs for a premium member under the offline mode. They store within the application and use the storage space of the device. If you are exhausting from space on the device, you can move them to an SD card. The resulting guide will support you in understanding the procedure to save Spotify music to SD card on an Android device.
Note: Before proceeding, make sure that the SD card has a minimum storage space of 1GB. Spotify will only show the option when the necessary space is available.
Step 1: Open the Spotify application on your Android phone. Swipe the screen to the right to view additional options provided by Spotify. From the list, choose “Your Library” feature.
Step 2: Now, pick the “Settings” option from the window.
Move Spotify To Sd Card
Step 3: Under the settings window, opt for the storage feature.
Step 4: Selecting the option will open the choices to store the songs. You can decide between Device storage and SD card. Choose SD card and tap OK.
Step 5: Spotify will then begin moving the songs contained within the application to the SD card. The time to complete the action is dependent on the size of the library. After completion, Spotify will restart automatically.
Troubleshooting for Spotify does not save to SD card
The only way to achieve full functionality is by performing a clean installation. The process for which is:
- Head to the Android System Settings application
- Choose Apps
- Find Spotify from the list
- Select “Force Close”
- Tap “Clear Cache” to remove temporary files from Android system
- Now, click “Uninstall” to remove the application
- After completion, switch off the device and restart after a few seconds
- Use a file manager application and browse to Internal Storage>Android>Data and erase the folder by name “com.spotify.mobile.android.ui”
- Open Play Store and reinstall Spotify on your device
- Do not open the application after installation, but head to the Settings feature of Android, choose Apps and select Spotify
- Select Permissions and tap Storage
- Select Change and opt for SD card
- Exit the settings, and open Spotify application
- Login to your account and download the playlists for offline listening (the songs will now store in SD card)
Spotify provides the chance to save music only for premium members. Nevertheless, did you know that you could now save all your favorites even without opting for a subscription? Yes, that is true. With the support from iMusic, you can download and save all the songs from Spotify to your SD card in a few simple clicks.
iMusic is a downloader application, which helps a user to download songs from streaming sites to their mobile phones directly. It is an all-in-one program that allows you to download, transfer between iOS and Android phones, computer/Mac and Android/iOS devices, and clean up collections. The promising features of the software are:
- Discover music using built-in and download the songs
- Download songs from reputed sites such as YouTube, Facebook, VEVO, Dailymotion and more
- Record streaming audio while the app looks for ID3 tags automatically
- Transfer content between iOS devices without iTunes restrictions, and between iOS and Android phones
- Backup a library and use it to rebuild on a fresh computer
- Fix an iTunes library in few simple steps
Step-by-step guide for how to download Spotify music and transfer to SD card via iMusic
Step 1: Install the free edition of iMusic by downloading it from the official website. Start the program, and tap “Get Music” and choose “Download” feature.
Step 2: Open Spotify, search for a song and copy it’s URL. Open the iMusic application, and paste the copied URL in the box provided. Set output as MP3 and press “Download.”
Download Spotify Playlist Onto Sd Card Reader
Step 3: Connect your phone to computer, and press “Device” from the menu bar.
Note: Enable USB debugging mode to enable the software to detect the device.
Download Spotify Music To Usb
Step 4: Click the music icon from the menu bar. To add songs, press the “plus sign” on the right side. From the next window, select songs or folder and press Open to add them to the SD card.