Updated on Nov 29th, 2019
Open Spotify on your iPhone and then select the newly created playlist. Enable “Available Offline.” Step 6. You’ll now see a progress icon right beneath the song you’ve got on the playlist. This will get the song from the cloud to your Spotify app. That’s about it. When you add more songs to this playlist, they get synced. It is easy to set alarm for iPhone devices with Spotify songs or playlists. There is no better way to be woken by your favorite, soothing song. Let's have an overview on how you can start the alarm setting process on iPhone via the 'Alarm Clock for Spotify' freeware. Download and install the 'Alarm Clock for Spotify' app on your iPhone. Most people will want to just connect their speakers to a computer or device and use Siri / AirPlay to queue up music. If we go in a time machine back to 2015 - the situation was a little less clear, but using iPhone and Apple TV was still the best way to stream music over WiFi from many controllers. Select Spotify Connect. Give the Spotify Connect device a name. This will be the device name that shows up in the Spotify app, allowing you to stream Spotify to Control4. If you wish to add multiple Spotify connect devices, give each device a unique name such as “Dad’s Spotify” or “Kitchen Spotify”. Spotify also offers thousands of Podcasts, including originals that you can't find anywhere else. The Spotify app for Apple Watch lets you stream Spotify directly from your wrist (Spotify Premium and Apple Watch Series 3 or later required), use your voice to control the playback with Siri, and to connect and control playback to any other.
Log Out and Restart. Both iOS and Android have memory-saving and battery optimization going on. If you still fail to play Spotify via Bluetooth or find it excessively complicated and troublesome, you can try other alternative ways. Spotify Connect. Using Spotify connect, you can play any Spotify music or videos on multiple devices such as cars, speakers, TVs or even android mobile phones. The using process will be shown as below: Step 1.
Spotify Free users now can get a 1-month free trial with 4 different plans to feel the power of Spotify Premium, such as downloading Spotify music, enjoying ads-free music and more features. However, when the free trial ends, you the Spotify users may come across a problem, that is, how to get Spotify Premium free on your iPhone or Androids devices to keep enjoying Premium features. Hence, we have collected, tested and verified the 2 powerful and feasible ways to help you better get Spotify free premium on your iPhone or Android devices(no jailbreak).
In this post, you will learn the full tutorials about getting Spotify Premium free on iPhone or Android devices with 3 powerful tools, along with the best alternative ways to get Premium features for free. But first, let's take a look at what's will you need to get Spotify Premium free.
You May Interested In:

Part 1. What'll You Need for Getting Spotify Premium Free on iPhone and Android
Before getting free Premium on iPhone/iOS/Android devices, we highly recommend preparing the tools below.
#1 Your iPhone/iOS/Android Devices: Take out your iPhone/iOS/Android Devices and connect it with the Internet connection. Be careful to fully charged for the tutorials below.
#2 Uninstall the Spotify app: If you are the Spotify Free user and have already installed the Spotify on your devices, please uninstall the Spotify before you try the following tutorials. If you are Spotify premium member already, either uninstall Spotify to follow the guide below for taking cancel your Spotify Premium membership into consideration.
#3 USB Cable: USB Cable is required for the iPhone users on the second tutorial, if you think the way to use USB cable is difficult and complicated to operate, please disregard this and try the first tutorial.
Now, we will divide the way to get free Spotify Premium into 2 parts. Firstly, we will focus on iPhone users, and then we will move on to Andriod. If you are iOS users, follow the tutorials below step by step to learn how to get Spotify Premium on your iPhone for free (no jailbreak).
Part 2. How to Get Spotify Premium Free on iPhone & iOS Devices without Jailbreaking
Tutorial 1. Get Spotify Premium on iPhone (No Jailbreak & No PC) - with TweakBox
Step 1. Open Safari and go to this link to download TweakBox - one of the top app installers. Click the 'Install' button after downloading it;
Step 2. Go back to the home screen, we can find TweakBox app. Open and load it for a while;
Step 3. Now you need to click on TweakBox app and then search for Spotify++;
Step 4. Click on 'Install' to download Spotify Premium free;
Step 5. After Spotify++ has been downloaded, you can open it instantly. If it will indicate the Untrusted Developers Message, you need to go to Settings > General > Profiles to trust the developers;
Step 6. Now, you can log in to your Spotify account to enjoy Spotify Premium for free (no jailbreak).
Tips:[How To] Fix Waiting to Download on Spotify++
Tutorial 2. Get Spotify Premium on iPhone (No Jailbreak) - with Cydia Impactor
Step 1. Take out the USB cable and connect your iDevice to your PC (Windows or Mac);
Step 2. Download Cydia Impactor [Download Link] and the Spotify app on your computer;
Note: If you've downloaded this app, you have to update it to the latest version if you want to hack Pokémon GO. Click Impactor in the app and after Check for Update.
Step 3. Now go to decompress the file (CydiaImpactor Download) in a new folder;
Step 4. Then after the decompression, open this folder and find the app; Open the app by right-clicking on it and then hit on 'Open' button;
Step 5. Now you need to drag the Spotify(We have already downloaded) onto Cydia Impactor; Then press on 'Start' button on the right side of the program to get Spotify Premium free; (Of course, the program will ask for your Apple ID for testing your real identity and that you are not robots. Just enter your data and click 'Enter'.);
Step 6. And after, click on 'OK'. You'll then see Spotify Premium app appearing on the first page of your home screen;
Step 7. Now, when you try to open it, it will indicate the Untrusted Developers Message, you need to go to Settings > General > Profiles to trust the developers;
Step 8. Reboot the device if necessary;
Part 3. How to Get Spotify Premium Free on Android Devices
If you are Android users, now move on to the Android tutorial below to learn how to acquire Spotify Premium for free on Android devices (no jailbreak & no PC).
Note: Please download the TutuApp and then install it on your Android devices and please make sure to turn on the Unknown Sources on your Android devices(if you don't know please take a look at the first step below.).
Android Tutorial - Get Spotify Premium Free on Android
Step 1. Go to Settings first; Further, go on Lock Screen and Security and enable the Unknown Sources;
Step 2. On the main interface of TutuApp, find out the Spotify app or search the Spotify app on the search bar.
Step 3. Hit Download and Install the Spotify Music mod version on your Android device. When the whole installation is over, you can see the Spotify app on your Android device.
Note: Please disable the unknown sources if you don't need to install other APK on your Android device.
Step 4. Turn on the VPN on your Android device and log in with your Spotify account. Then you can get the Spotify Premium with unlimited features for free (no jailbreak) on your Android devices.
Part 4. Alternative Way to Enjoy Spotify Premium Features (No Spotify Premium)
After reading the above tutorials of how to get Spotify Premium free on iPhone or Android, you might have tried the method and got your Spotify Premium free for offline listening. However, you may be still unhappy since downloaded Spotify music can only be played offline in three authorized devices. What can be done if you want to listen to them offline on any other device or make ringtones from Spotify music?
Don't worry! There is a way - download and convert Spotify music to MP3 or other common formats and play them on multiple devices. All you need is a powerful music converter - TuneFab Spotify Music Converter. Want to know how it works? Keep on reading.
TuneFab Spotify Music Converter is a powerful and maneuverable converter that can not only help you free download and convert Spotify tracks to common audio formats like MP3, M4A, WAV and so forth but also remove DRM protection easily. You don't have to get Spotify Premium free on your device for offline playing. With it, you are able to enjoy offline listening on any devices freely even if you're Spotify free user.
Several Advanced Features:
* Convert Spotify music to plain output formats with advanced quality;
* Enjoy Spotify Premium features like ads-free, improved listening quality and offline listening;
* Save ID3 tags and metadata;
* Advanced output settings such as bitrate, sample rate.
Now follow the instruction below step by step to download and transfer Spotify tracks for offline listening on multiple devices. Be aware to install Spotify on your computer and log in with your Spotify account.
Step 1. Download and Launch TuneFab Spotify Music Converter
Make sure you've downloaded TuneFab Spotify Music Converter by clicking to the 'Try It Free' button. Then follow the instruction to install and launch it. Then you will see the following main interface.
Step 2. Add Spotify Tracks to Prepare the Conversion
After launching it, click on 'Add Files' on the top-left side of the main interface to drag songs, playlists or albums from Spotify. Or you can copy and paste the link of songs that you want to convert from Spotify. When all the music is successfully added, then hit on 'Add'.
Step 3. Choose Output Format
Go to 'Options' > 'Advanced', you are able to choose the output format for your Spotify track (MP3, WAV, M4A, FLAC). Also, you are free to customize bitrate and sample rate before conversion. We highly recommend setting MP3 with 320 kbps bitrate as your output format parameters.
Step 4. Specify the Destination Folder
Go to 'Options' > 'General', you're able to change the destination folder for saving your converted songs. Apart from this, you can sort your output files in line with Artists, Album, Artist/Albums. That will be better than using Spotify Premium, by which downloading files are caches files.
Step 5. Start Converting Spotify Songs
After all the settings are completed, start the conversion by pressing on 'Convert'.
Now, you are free to enjoy Spotify songs with high quality offline on multiple devices and easy to get Spotify for free!
Conclusion
If you are the iPhone users, then the Spotify++ with TuneFab Spotify Music Converter will be the better option for getting free Spotify premium. If you are the Android users, then take the Andriod tool together with TuneFab Spotify Music Converter will be great for you to enjoy Spotify free premium. Or if you don't want to install so many apps on your iPhone or Andriod, then it would be better if you choose to use TuneFab Spotify Music Converter to get Spotify Premium features like offline listening by converting Spotify music to MP3. At all events, choose the best way and enjoy your Spotify!
Wanna wake up in every morning with your favorite music, but only to find that you are limited to a set of standard alarm noises. Want to set your favorite Spotify music as the new alarm sound, but only to find that you are not allowed to use streamed Spotify music for this purpose. Do not worry, now this tutorial will show you the best 2 ways to set your favorite Spotify music or playlist as iPhone or Android alarm sound. Let’s see how it is done.
Solution 1: Set Spotify Tracks as Android Alarm Sound with Google Clock App
Solution 2: A Generic Approach to Set Spotify Tracks as Alarm Sound for iOS and Android
Solution 1: Set Spotify Tracks as Android Alarm Sound with Google Clock App
The good news is that Google’s Clock app was updated to support setting your Spotify songs as alarm sound of Android phones or tablets. It is very easy to operate.
You just need to download the latest version of Google Clock and Spotify app from Google Play on your Android mobile phone or tablet, then connect your Spotify to Google Clock app. And please make sure that your devices are running Android 5.0 Lollipop and up. This feature works for both free and premium users, but only the Premium subscribers can pick an alarm clock from any one of the streaming music service, and the users with a free account will have a random song picked for their alarm sound.
How to set Spotify playlist as Alam Sound with Google Clock:
Step 1Open the Clock app and tap an alarm you want to edit or tap + icon to create a new one.
Step 2Tap the Sounds icon, and then tap the Spotify tab.
Step 3If this is the first time for you to set Spotify music as alarm sound, you will need to connect Clock app to Spotify. Just tap Connect button to contine.
Step 4After connected Spotify to Google Clock, you can start setting your favorite Spotify track as an alarm sound.
Solution 2: A Generic Approach to Set Spotify Tracks as Alarm Sound for iOS and Android
Because there is no this kind of Clock app available on Apple store, and also no effective way available to create Spotify music as iPhone alarm sound, so here we are going to illustrate a workable approach to help you use Spotify music as iPhone alarm sound. This approach also works for Android devices, and here we will take iPhone as an example to show you how to do this.
Why Spotify music can not be set as mobile phone’s alarm sound directly, unless there is a third party application is authorized to do this? Before you change Spotify music as iPhone alarm sound, you can use a very useful desktop application – Sidify Music Converter to record and convert Spotify music to MP3 at first.
Sidify Music Converter
- Download Spotify song or playlist to MP3, AAC, FLAC or WAV.
- Keep original audio quality.
- Preserve ID3 tags after conversion.
- Highy compatible with the latest Windows 10 and Spotify.
In this part, we will show you how to set Spotify music as iPhone alarm sound step by step.
Part 1: Convert Spotify Music to MP3 with Sidify Music Converter
Step 1Launch Sidify Music Converter on computer after the installation completed. Spotify app also will be launched automatically.
Step 2Click '+' button and an adding window will be shown to let you add spotify track, playlist or podcast. You can copy Spotify song, playlist, or podcast link to the clipboard, or drag & drop a song (playlist) to Sidify Music Converter directly. After Sidify Music Converter successfully analyzing the URL, you can click 'OK' to check the songs you added.
Step 3Click button to choose MP3 as the output format, and audio quality to high (320kbps).
Step 4Click 'CONVERT' button to start converting Spotify music to MP3. And after the conversion completed, you can click the Converted tab to find the well-converted Spotify music.
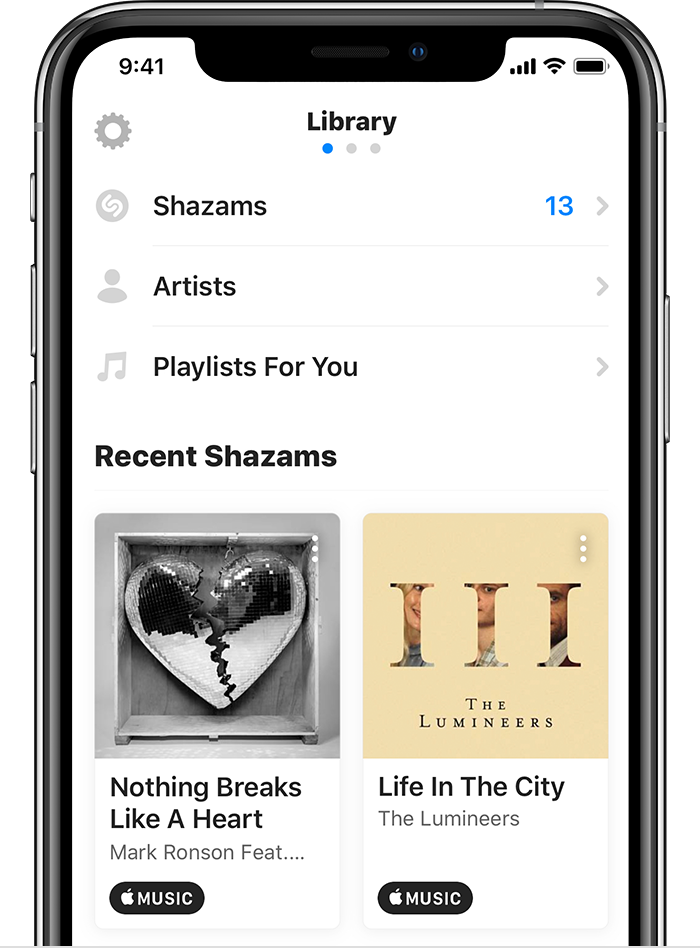
Part 2: Transfer and Edit the Converted Spotify Music to iPhone
You can use iTunes or another trusted iPhone manager to transfer the converted Spotify music from computer to iPhone. And if you want to set your favorite audio part as the alarm sound, you can use iTunes or iPhone manager to cut the converted Spotify music as iPhone ringtone.
How to Use Spotify Track as iPhone Ringtone
If you want to save the converted Spotify music into clipped segments, you can use Syncios Manager to make your own ringtone with the converted Spotify music for your iPhone, then you can choose the ringtone as your iPhone alarm sound. Here we will take 'How to Use Spotify Track as iPhone Ringtone' as an example to show you how to use Syncios Manager to set Spotify music as iPhone or Android alarm sound.
Learn More >Or you can import a whole song to iPhone with iTunes and use GarageBand to cut the converted Spotify music into 40 seconds and save it to iPhone ringtone.
Part 3: Set the Converted Spotify Music as iPhone Alarm Sound
Apple App Store Spotify

With these 2 methods in part 2, you will get new iPhone ringtones. You can check it by click Settings > Sound & Haptics > Rintone. Now, you can click Clock > Edit > Sound, and the ringtones you created will be show in the list, just choose any one to set it as your new alarm sound.
And if your target device is Android, things would be easier. You just need to transfer the converted Spotify music to Android phone or tablet via USB cable or Wi-Fi, and then you can customize the songs and set it as your phone alarm sound.
Here are the best two ways available to help you set Spotify music as phone alarm sound. You can choose any one to operate it by yourself. Method 2 seems a little completed, but if you are an experienced iOS user, everything is under you control.
Video Tutorial: How to Use Spotify Music as iPhone Ringtone
Note: The trial version of Sidify Music Converter enables us to convert the first 3-minute audio from Spotify for sample testing, you can purchase the full version to unlock the time limitation.
Related Articles
Spotify Connect Iphone App Password
Convert Netflix Videos to MP4 Format
Spotify Connect Iphone App Itunes
Netflix Video Downloader is a professional tool for downloading Netflix movies and TV shows to your local computer, keeping audio tracks and subtitles. If you are looking for a simple and efficient way to save Netflix videos as MP4 files, it's the perfect solution recommended for you.
Read More >