iTunes playlist disappeared after iTunes update or iOS upgrade? Read on this guide to easily fix the iTunes playlist gone error and restore iTunes playlists in 1 click.
iTunes Tips & Issues
iTunes Basic Learning
iTunes Music Tips
iTunes Libary Tips
iTunes Connection Issues
Just choose File→Import Playlists→iTunes. These playlists should appear in Spotify’s left sidebar, where your Spotify playlists also reside. Manually copy iTunes playlists to Spotify. Step 1 Make Sure Your Playlists Have Been Shared From iTunes. Open iTunes, head to Preferences, then select Advanced, and tick Share iTunes Library XML with other applications. Step 2 Transfer Your Playlist to Spotify. Here we take a playlist named 22 on iTunes for example. DRmare iTunes to Spotify Converter. Step 1 Load iTunes M4P songs. Drag & drop the music from the iTunes library to the DRmare main screen. Generally, it will be done in no time. Step 2 Choose an audio format supported by Spotify. Spotify supports MP3, AAC, OGG, FLAC audio files.
Other iTunes Data Issues
“I updated iTunes this weekend. But all of the Playlists I’d created in my iTunes library have disappeared – that’s many playlists created over many years. I’ve had a look on some of the previous threads and questions/suggestions on the Support pages, but most of them seem quite complicated. Any help, I really don’t want to have to start recreating Playlists from scratch!”
— User from Apple Communities
You can import your iTunes playlists to Spotify easily: First, make sure your playlists have been shared from iTunes. To do this: Open iTunes. Head to Preferences. Select Advanced. Tick Share iTunes Library XML with other applications. Then, open Spotify and import your playlists: Click on File in the menu bar. Select Import Playlists from the drop-down menu.
If you have encountered the same situation like above user that your previous iTunes playlist disappeared after iTunes update, then don’t worry about that too much. We have workarounds and solutions for that. Here in the following, we will show you 2 ways to easily fix the iTunes playlists gone error and help you restore iTunes playlists in minutes.
Also Read: How to Recover iTunes Backup Password >
Method 1. Fix: iTunes Playlist Disappeared & Restore iTunes Playlists

Step 1. Quit iTunes > Open iTunes Music folder.
Mac user: Click on Go at the top-left of your computer screen > Home > Choose Music folder > Open iTunes folder.
Windows user: Click My Document > My Music > iTunes.
Step 2. Find the files named iTunes Music Library.xml and iTunes Library > Drag them to a place that convenient for you.
Import Itunes Playlist To Spotify Mac
Fix: iTunes Playlist Disappeared & Restore iTunes Playlists – Step 2
Step 3. Open iTunes > Click on File > Library > Import Playlist… > Choose the iTunes Music Library.xml you just saved.
iTunes Playlist Disappeared & Restore iTunes Playlists – Step 3
Method 2. Restore iTunes Playlists from iPhone/iPad/iPod in 1 Click
Since the above traditional solution is quite grueling and time-consuming, here we would like to share with you another reliable yet efficient way – AnyTrans to do you a favor. Please make sure that you have synced all playlists to your iOS device before.
- It helps you restore all lost iTunes playlists with play counts and ratings.
- Unlike iTunes, it supports syncing playlists as well as other iOS files like photos, messages, contacts, notes, etc. from iPhone to iTunes/computer/iDevices, and vice versa. More than anything, it will not erase any existing data while syncing.
- It allows you to manage and backup iTunes library in 1 click.
- It enables you to have a full control of your iTunes and iCloud backup, such as viewing backups, deleting redundant backups, transferring backups to computer and creating new backups.
Step 1. Download AnyTrans on your Mac/PC and install it > Open it > Connect your device to the computer with USB cable > Choose iTunes Library mode > Check Playlists only > Click on Right Arrow to start restoring iTunes Playlists now.
The Bottom Line
With the above 2 methods, you may have fixed the iTunes playlists missing error and successfully restored iTunes playlists. At last, syncing your iPhone to iTunes and backing up your iPhone/iPad/iPod regularly in case you can easily restore iTunes data from your device one day.
Product-related questions? Contact Our Support Team to Get Quick Solution >
'I used to be able to import my iTunes playlist into Spotify for listening and I've been doing this for years. But suddenly, this feature doesn't exist anymore. Does anyone know why this feature was gone?' - A Spotify user asked a question in Spotify community.
In fact, you can't add iTunes playlist to Spotify anymore because Spotify team have removed this feature in February 2018. If you want to listen to iTunes songs on Spotify, you'll need to find an alternative way. This guide will tell you exactly how.
You May Like:
Way 1. Import iTunes Playlist to Spotify on PC
Here's how it works:
Although the 'Import iTunes Playlist' feature is gone, you can use another feature called 'Add A Source' to upload local iTunes songs into Spotify. When all the iTunes songs are imported, you can enjoy these songs from Spotify’s 'Local File' section.
Another thing that you should note is that Spotify doesn't support iTunes M4A or Apple Music M4P format. If you want to play iTunes songs in Spotify app, you need to convert iTunes songs to MP3 before importing your playlist to Spotify.
Note:
This method is only useful when you are importing DRM-free iTunes playlist to Spotify.
If you want to add DRM-protected iTunes songs to Spotify, you'll need to use a DRM removal software to unlock DRM protection first. TuneFab Apple Music Converter is a perfect tool for removing DRM and converting protected iTunes music to DRM-free MP3. Once the DRM is gone, you can follow the steps below to put whatever iTunes playlist you like to Spotify.
Here's what you need to do:
Convert Itunes Playlist To Spotify
1. Convert iTunes songs to MP3:
Launch iTunes and open the 'Preferences' settings. Go to 'General' > 'Import Settings' > choose 'MP3 Encoder' from the import setting window. Click 'OK' to save the settings.
Find an iTunes playlist that you want to import to Spotify, tap 'Ctrl + A' to select all the songs in that playlist.
Click on 'File' > 'Create New Version' > 'Create MP3 Version' to convert iTunes songs from AAC (.m4a) audio files to MP3 audio files.
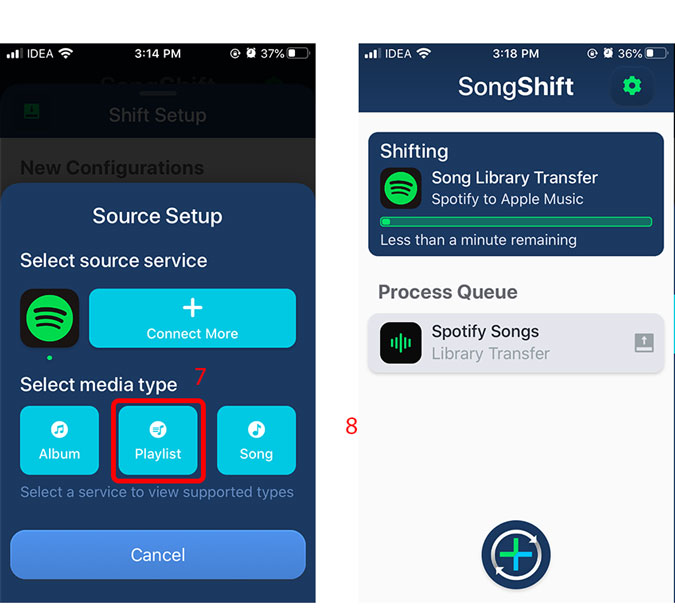
2. Copy and paste the MP3 songs in a new folder:
After all iTunes songs are converted to MP3, create a 'New Folder' in your computer, then copy and paste all the MP3 songs into that folder. Then you are ready to add iTunes songs into Spotify.
Import A Playlist From Itunes To Spotify
3. Add iTunes playlist to Spotify by using 'ADD A SOURCE':
Spotify Import Itunes
Open Spotify, click at '…' at the upper left corner and choose 'Edit' > 'Preference'.
Scroll down until you see the 'Local Files' section. Enable the 'Show Local Files' option. Click at 'ADD A Source'.
From the pop-up window, you should choose the 'New Folder' which contains all the iTunes MP3 songs you want to import to Spotify and then click 'OK'.
Now you should be able to see the 'New Folder' as one of the sources listed in Spotify's 'Show songs from' section. Enable the toggle switch next to 'New Folder', disable other sources.
Import Itunes Playlist To Spotify 2018 Mac Os
After that, all the songs from that folder should be listed in the 'Local Files' playlist in Spotify.
4. Create A New Playlist in Spotify to Save iTunes Songs:
On Spotify, click at '+ New Playlist' to make a new playlist.
Go to 'Your Library' > 'Local Files', and select all the songs from the 'New Folder' by entering 'Ctrl + A' (or Cmd+A if you are using Mac). Then drag & drop the selected iTunes songs into the new playlist.
Now you've all done. Enjoy your music!
Way 2. Transfer iTunes Playlist to Spotify Online
Apart from importing iTunes playlist to Spotify manually, you can also use a free online tool to easily transfer iTunes songs to Spotify. TunemyMusic is a free online platform that is capable of moving playlists between different music streaming services, for example, from Apple Music to Spotify, or from iTunes to Spotify or vice versa.
There're two ways for you to sync iTunes playlist to Spotify via TunemyMusic:
Import from iTunes XML
Copy and paste iTunes playlist link
Here's what you need to do:
Step 1. Go to TunemyMusic website, choose 'iTunes' as the source.
Step 2. Select playlist from iTunes by importing iTunes XML file or copying iTunes playlist URL.
Step 3. Select 'Spotify' as the destination.
Step 4. Start moving iTunes playlist to Spotify.
Conclusion
Both of these two methods are able to import playlist from iTunes to Spotify. When the importing is done, your will be able to listen to iTunes music on your Spotify. Enjoy!