- Spotify Web Browser Version
- How To Log Into Spotify
- Log In To Spotify Account
- Spotify Log In With Google
Spotify is one of the most recent companies to help revolutionize the way that we listen to music. However, when Spotify’s otherwise handy online web player is not working, it can prove to be a huge disruption to your audio binge without the proper fix.
After downloading the app, you just need to log in using Email or Facebook. And if you are new to Spotify, just sign up using the Email or Facebook. Now you can take the pleasure of listening to your desired melodies using the Spotify app. Web Player Vs Desktop App. No doubt that Spotify web player as well as the desktop app, both work. The second call is to the Spotify Accounts Service ‘/api/token’ endpoint, passing to it the authorization code returned by the first call and the client secret key. This call returns an access token and also a refresh token. Note: As app.js is not in the /public directory, its machinations cannot be seen from a web browser.
In a short number of years, Spotify has skyrocketed to the top of the online music market, competing with sturdy competition that’s been around far longer than this new player on the field. Like any good underdog story, Spotify had its beginnings as a relatively small application in European territories; it actually took a short while for it to come to the United States, and when it first did, it was only available on an “invitation first” basis. For those who’ve just begun using it in the past handful of years, such limited accessibility might seem like a fairy tale. The actual beginning of Spotify might seem just as fictional. During a drought in the music recording industry, several major recording labels bravely shoveled their entire catalogs onto the Swedish Startup that was Spotify. That was 2008. One glance at the Spotify of today will tell you just how explosive the journey in between has been.
As it stands now, Spotify is one of the most accessible music platforms that we’ve ever known. Signing up is easy, signing in can happen anywhere, and virtually any type of mobile device or computer can run a version of the Spotify client (or, more apt to our discussion today, use the music service’s online web player.) This breakthrough in accessibility has prompted changes from music applications that have existed and has forced new contenders in the app marketplace (Apple Music, anyone?) to take note of what Spotify has accomplished during its online reign.
Not everything has been smooth sailing for the popular application. Questionable history with regard to how well it results in music artists being paid has caused some friction between the service and the history. While the users have thankfully not been caught in the crossfire of such conflict, it has resulted in a few popular artists not allowing their music to appear on Spotify. However, even these instances have done little to diminish Spotify’s popularity; it’s simply too good of a service to pass up for most people.

Where Does my Web Browser Come In?
As I said before, part of Spotify’s almost supernatural success has stemmed from its widespread accessibility. Have a smart phone? You can get Spotify. Have a current-generation video game console? You can get Spotify. A desktop or laptop computer? Yep! Windows or Mac? Not a problem! In a very literal sense, Spotify has covered every avenue of the digital landscape with its service, and no matter the route that you take, that service is equally reliable–free access to a huge library of music, limited only by advertisements and play order. Or, you can pay a rather modest subscription fee ($9.99/month in the US), and have unlimited access to Spotify’s entire wealth of online music. To call it the most extensive library of tunes available today is still almost an understatement.
The most universally accessible quality of Spotify, however, remains its browser-based access. This feature can keep you from ever having to install the Spotify client on your laptop or desktop, and will also not limit you to what you can access. Your playlists, saved radio stations, saved albums and artists, and the rest of the information attached to your Spotify account will remain accessible within the web browser.
However, it becomes something of a dilemma when Spotify suddenly stops working in your web browser. It happens from time to time, and during Spotify’s earlier years, the problem could occasionally be isolated to the Spotify service itself. However, there are far more likely culprits these days, and almost all of them can be narrowed down to something occurring on your own computer (or, less commonly, with your internet service provider.)
Diagnosing Your Spotify Error
Before anything else, let’s narrow down the trouble. There are things you’ll be able to fix and things you won’t, and discerning which pool your particular problem falls into will save you some time (and hopefully speed you towards a resolution!)
First, look at what your web browser is trying to do when you use the Spotify web app. It doesn’t matter which browser you’re using; Safari, Chrome, Firefox, Microsoft’s Edge–they’ll all work relatively the same, and the solutions we provide in this article will work for each of them. Handy, right?
If Your Browser Cannot Connect to Spotify
Spotify Web Browser Version
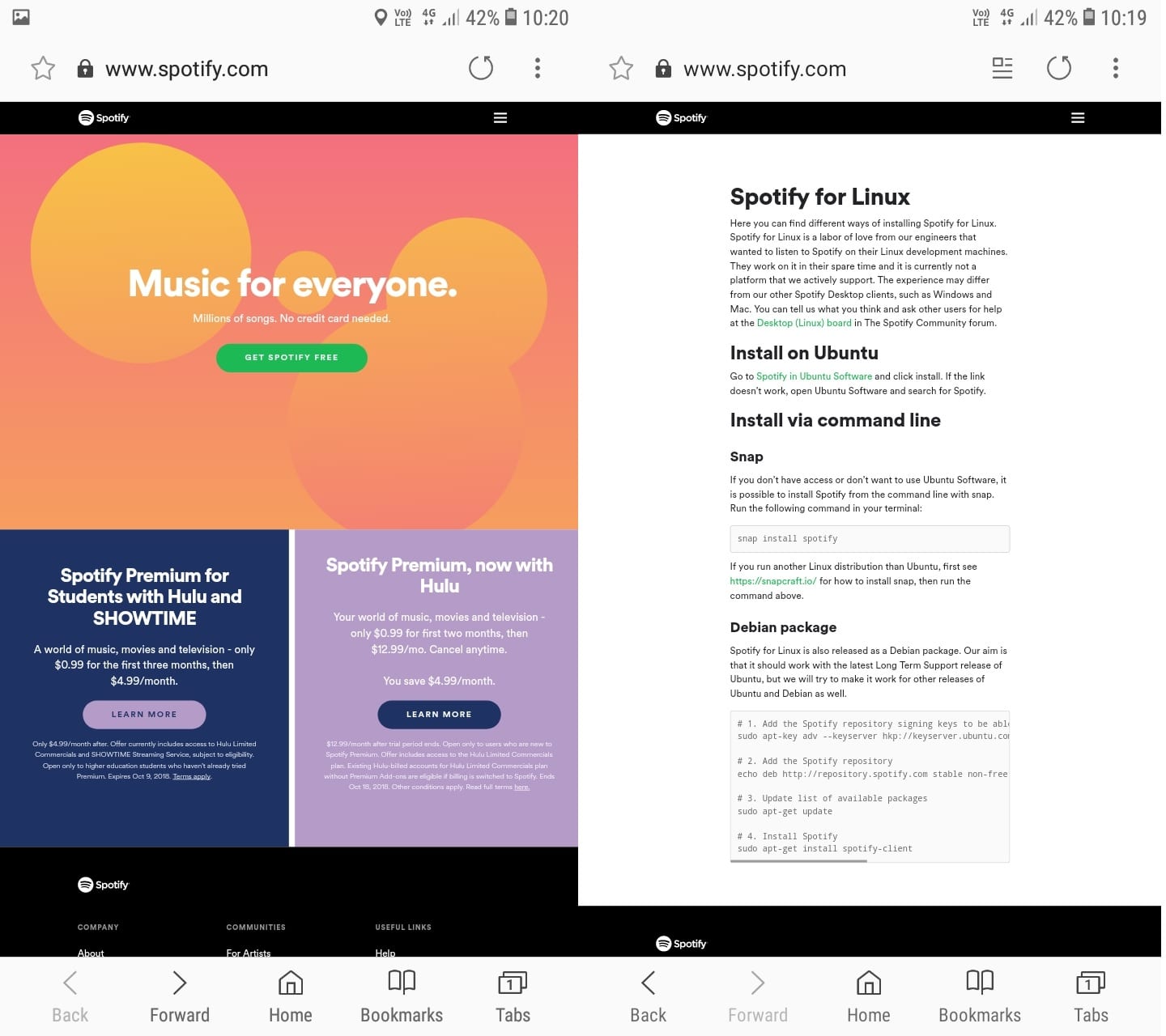
If your web browser flat out cannot connect to Spotify–and you’re given a message telling you just that–a number of problems could be causing this.
- Try loading other websites. If you’re unable to access any other sites at all, the problem is within your own internet connection or coming from your internet service provider (ISP). Try restarting both your computer and, if accessible, your modem and/or wireless router. Occasionally, resetting your hardware can remove bad caches from your online activity and free up your connection. After doing this, try connecting to Spotify and your other web services once more. If you’re still unable to connect, contact your ISP and report the problem.
- If Spotify is the only web service you cannot connect to, then the problem could be slightly more nuanced. Are you connected through internet access at a business or other public or private place? It’s possible that a firewall could be specifically blocking your access to Spotify. It would require another guide entirely to walk you through firewall navigation, so let’s be grateful that guides already exist for both Windows Firewall configuration and Mac’s Application Firewall. This is less likely to be the problem, considering that you’re accessing Spotify through a web browser.
- Flush the DNS on your computer. Most computers provide better internet service by caching addresses and web elements from frequently visited sites. This allows our internet to be artificially faster in ways that are independent of actual connection speed. However, computers can occasionally cache bad data that slows down or disrupts online activity. “Flushing the DNS” (domain name system) can remove such obstructions and let you get back to what you were doing (in this case, Spotify!) Here is an in-depth guide to flushing the DNS on the Mac and Windows operating systems in popular use today.
When your browser is unable to connect to Spotify’s servers at all, the above tips will help you to resolve any problems that are occurring on your end of that connection. However, you’ll sometimes be able to connect to Spotify, but will find yourself unable to play any music or see the interface at all!
If Spotify Won’t Load in Your Browser
While the above solutions might also help you to remedy the issue of Spotify not loading completely, there are a few simpler options that might save you the trouble of restarting hardware. After all, if your browser is, at least, connecting with Spotify enough to partially load the web player–say, a black screen that doesn’t display music or a loaded song that simply refuses to play–then the issue is more likely a problem with this particular browser, rather than your DNS or network hardware.
- Delete your cookies. While this process will change depending on which browser you’re using, it’s always relatively simple and always found within your browser’s options. While cookies can be very handy (they typically track your access and login information on various websites), they can also cause unpredictable mischief when they pile up in your browser. And if you spend a lot of time in your web browser, pile up they will. Here is a quick guide to clearing your browser’s cookies no matter which browser you’re using.
- Try a different browser. The next possible workaround that’s worth your time is to try using a different browser to access Spotify. My personal recommendations are Google Chrome, Mozilla Firefox, Microsoft Edge, or Apple Safari though there are certainly others. While it is rare, it’s possible that one particular web browser just might not be interfacing well with the Spotify web client.
- Make sure your browser is up to date. As a matter of fact, one of the reasons that you might be having trouble with your browser has to do with its release version. Whether you update your browsers through their respective software or through an antivirus program, an outdated browser can occasionally cause trouble for web applications that are frequently updated.
While it can occasionally involve jumping through a few hoops, there’s no reason that you can’t diagnose most problems with the Spotify web app all on your own. The above resolutions are all fairly simple, and depending on the nature of the problem you’re encountering, there’s a good chance that one of them will fix it. Spotify’s web player is one of its most appealing, accessible features…until it stops working! If you have any other tips or tricks to apply an effective fix, leave them in the comments below!
How To Log Into Spotify
Now that you have signed up for a Spotify account, it’s time to start using the service. The first step to doing so is downloading and installing the Spotify application. It works a bit differently depending on what operating system you’re trying to install it on, so we’ll go through how to download and install Spotify for a few different ones.
How to get Spotify and install it on your Windows or Mac desktop
Go to www.spotify.com in your web browser and click Log In.
Assuming that you signed up with your email address (click Log In With Facebook if you used your Facebook account instead), click in the box labelled “User Name” and type in the user name that you picked to represent yourself with on Spotify. Then click in the box labelled “Password” and type in the password that you picked to secure your account with on Spotify.
If you’re using a public computer (or one that other people may be using), consider clicking the check box beside “Remember Me” to unmark it and prevent Spotify from automatically filling in your user name when you log in again (for privacy reasons). Then click Log In.
Once you’re logged in, click Download in the top-right corner.
Spotify should automatically open a download prompt for you. Click Save File, and then (if applicable) use the explorer window that pops up to select where you want to save the Spotify installer. (It should show up in your “Downloads” folder if you don’t select a place to save it.)
Find the SpotifySetup.exe file on your computer and open it (click Run to confirm that you want to run it if you’re given a security warning). The Spotify application should automatically download and install itself on your computer, and then open once it’s finished.
How to download and install Spotify for Android
Turn on your device and look for the Google Play or Play Store application. Tap it to open it.
Tap the search menu at the top of the screen and start typing in “spotify”. As you do, Google Play will give you suggestions on what you might be looking for. One will be called Spotify Music, and will have the Spotify logo beside it. Tap it.
When you get to the information page for Spotify Music, tap Install.
Spotify will show you a list of features on your device that it will need to use. If you still want to use the application, tap Accept.
Spotify will automatically begin downloading and installing. When it finishes, tap Open to launch the program.
How to download and install Spotify for iOS (iPhone/iPad)
Turn on your device and look for the App Store application. Tap it to open it.
Tap the “Search” box in the top-right corner and start typing in “spotify”. As you do so, the App Store will give you suggestions on what you might be looking for. Tap either spotify or spotify music.
When you see the application called “Spotify Music”, tap Get beside it, and then tap Install.
You will need to log into your Apple account. If you don’t have one, click this link and follow the instructions in order to create one.
After you log in, Spotify will automatically begin downloading and installing. When it finishes, tap Open to launch the program.
Log In To Spotify Account
There you go! You now know how to download and install Spotify on your desktop computer or mobile device!