If you have the Spotify app downloaded to your Mac computer, chances are you've noticed that the app opens every time you startup your computer. This is a default setting — but it can easily be. Change the Spotify settings. Open Spotify on your Mac and then follow these steps to stop the window from opening on startup. 1) Select Spotify Preferences from the menu bar. 2) The Spotify settings will open within the app window. 3) Scroll down to and click Show Advanced Settings.
- Keep Spotify From Opening On Startup
- Prevent Spotify Startup Mac
- Spotify Startup Settings
- Mac Spotify Opens On Startup Windows 10
- Mac Spotify Opens On Startup App
- Mac Spotify Opens On Startup Mac
- Spotify Opens On Startup Mac
(Updated on 11/6/2017)So, here’s a quick question: how long does it take for your Mac to start up? A minute? Two minutes? Five? Or just too long? One possible reason your Mac may be slow out of the blocks is that it’s trying to launch a slew of programs all at the same time.
Now, some of these programs might be actually be ones that you do want to launch automatically, such as the Safari web browser, or Apple Mail. But other, not-so-necessary programs may be piling up in your Mac’s “login items” list, too—ones that set themselves to launch automatically without asking first.
Another factor that may be slowing down your system is the Mac’s “Resume” feature, which re-opens any and all apps you had running when you shut down your Mac. That could lead to a crush of apps all trying to launch themselves at startup.
Last but not least, you may have specific programs on your Mac with “Launch at Startup” settings that you’ll need to find and disable.
Now, if you’re the patient type, waiting a little longer for your Mac to boot up so that your programs appear just as you left them might be a fair trade-off.
But if you’d rather shave a few seconds—or even minutes—off the time it takes for your Mac to settle down after hitting the power button, read on.
1. Cross items off your Mac’s “Login Items” list
Your Mac launches a series of programs each and every time it starts up. Some of these programs are critical for the smooth operation of your system; others, not so much.
To see a list of all the programs your Mac opens automatically, click the Apple menu in the top-left corner of the screen, select System Preferences, click the “User & Groups” icon (it’s under the “System” heading), pick a user (you, most likely), and finally click the “Login Items” tab.
You should now see a list of everything your Mac is launching (or trying to launch, anyway) whenever it starts up.
Some of the items will be easy to identify—in my case, I’ve got Dropbox and Google Drive (the handy file-sharing apps) listed, as well as something called an “Eye-Fi Helper” (an app that lets my Mac receive wireless images from my digital camera) and “AirPort Base Station Agent” (which keeps tabs on my AirPort Wi-Fi base station).
To delete these or other startup items from the list (but not from your Mac, mind you), just select them and click the “-” button at the bottom of the list.
2. Keep “Resume” from re-launching previously open apps
Don’t get me wrong—”Resume” is one of the handiest Mac features, especially for those of us who like to pick up in Safari or the Calendar app right where we left off.
But if you don’t want Resume relentlessly re-launching all the apps you had open when you last shut down your Mac, you can stop it from doing so.
The next time you select Shut Down or Restart from the Apple menu, take a closer look at the window that pops up; in addition to the “Cancel” and “Shut Down” or “Restart” buttons, you’ll also see a checkbox labeled “Reopen windows when logging back in.”
Click the box to clear out the checkmark, and the only apps that’ll re-launch the next time your power on your Mac are those listed in the Login Items menu.
3. Check for program-specific “Launch at Startup” settings
So, you emptied the “Login Items” list and turned off the Resume feature, but there’s still a program that’s launching itself at startup. What gives? Well, it could be that the stubborn program has its own “Launch at Startup” setting.
Open the program, make sure it’s the active app on your desktop (just click its window if it isn’t), then find its Preferences menu; generally speaking, you’ll find it under its main menu in the Mac menu bar (like “Spotify” in the case of Spotify).
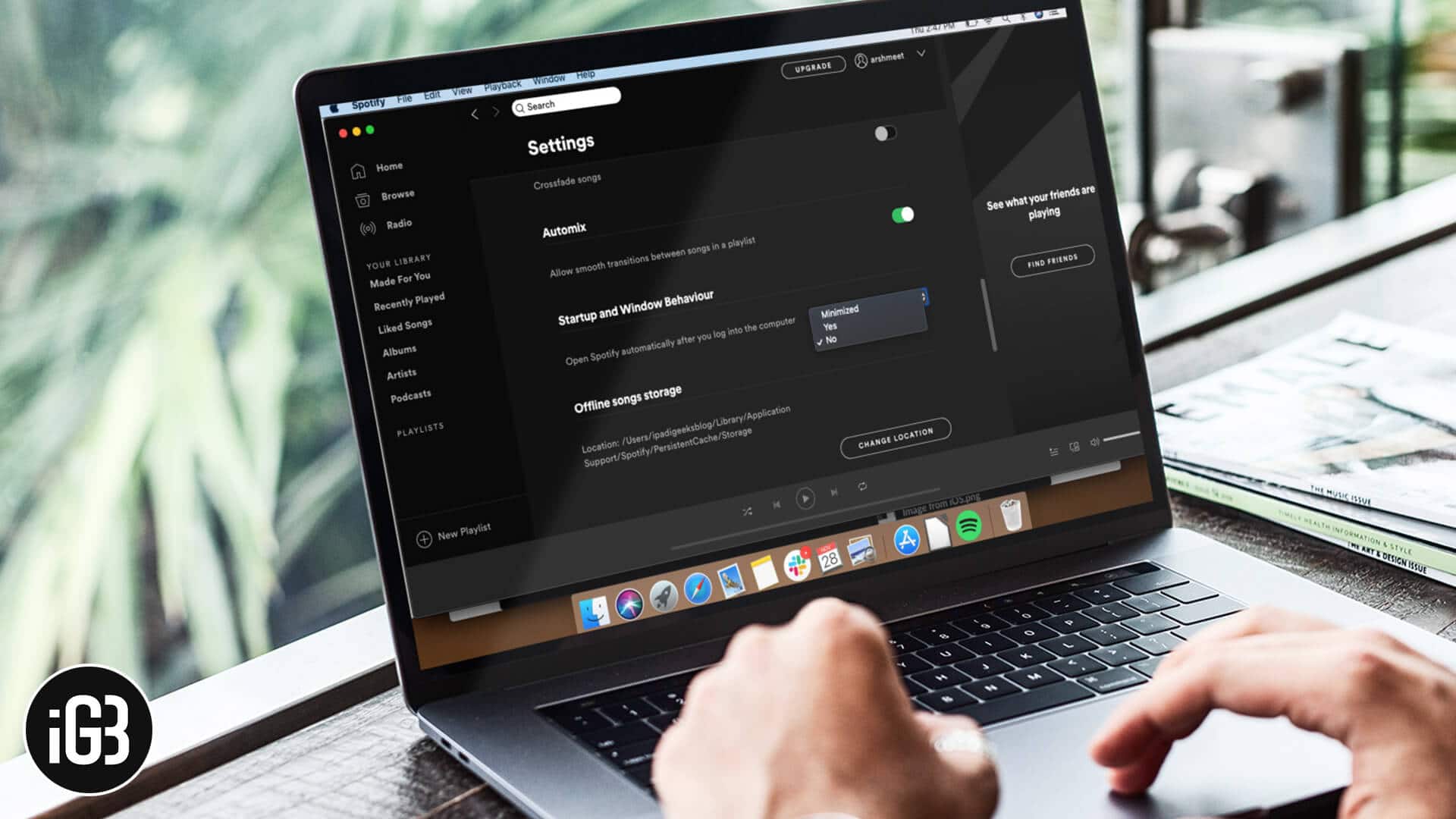
Once you’ve opened the program’s Preferences menu, look around for a “Launch at Startup” setting. If there are lots of different Preferences categories, start with “General,” then try “Advanced.” (In Spotify’s case, I found a “Open Spotify automatically after you log into the computer” setting under its “Advanced” settings.)
Found the “Launch at Startup” (or the equivalent) setting? Go ahead and disable it, then rinse and repeat for any other programs that are still launching themselves when you turn on your Mac.
Keep Spotify From Opening On Startup
Related posts:
Spotify is a well-known international music streaming platform that allows users to listen to music right from their devices. Mostly Spotify users on the Windows platform face issues with the app. The Spotify app runs itself when the Windows is started up.
There are various applications and software nowadays that provide a feature of enabling/disabling auto-start when the system is turned on. But in case of the Spotify, even after turning off the auto start from the Spotify menu, it starts itself on some of the Windows systems.
Contents
Probable Reasons for Spotify opening at Startup
Below listed are some of the expected reasons for the Spotify app to start itself upon the Startup of your system.
1) Application Settings of the Spotify: The Spotify app settings can be the main reason for this issue. Most of the users of the Spotify might not know that the auto startup option is turned on by default in the app settings. Even if the Spotify users who want to disable the Autostart of the app, find it very difficult to find the disable button for the auto startup option because it is really hard to find.
Prevent Spotify Startup Mac
2) Updating the Windows System: Sometimes the latest windows update brings some features which might reopen the applications at the system startup, which were open at the time of shutting down the Windows OS. In this case, the Spotify settings for disabling it to open at Startup will not work if the application was open during the shut down of the Windows.
3) Other Audio Device Software Settings: Some software connected to the audio devices like Headphones and speakers may have set to open music applications like Spotify when the audio device is connected. So if you have connected any headphones or speakers during the Startup of your system, it may invoke the Spotify to run at the Startup.
Note: Don’t forget to terminate the Spotify app before shutting down your computer. This step of stopping the Spotify can save you a lot of time before finding other solutions. If the Spotify application does not reopen itself at the next Startup of your system, the issue was with some windows feature.
Guide to Stop Spotify from Opening on Startup
To disallow the Spotify to run itself on the Startup, some of the feasible and effective solutions are listed below. Just follow them step by step and then you are good to go.
Solution 1: Disable the Spotify app using the Windows Task Manager
From the Windows Task Manager, you can find out which apps are allowed to auto-start on the Windows Startup. To disable the Spotify or other such apps from the Task Manager, follow on.
Spotify Startup Settings
1. Invoke the Windows Task Manager by pressing the SHIFT, CTRL, and ESC keys simultaneously. You can also open the Task Manager by right-clicking on the Windows taskbar from the bottom of your screen.
2. Select the Startup option, which will stat all the apps and services which are scheduled to start at every windows system startup.
3. Find the Spotify app from the list and select it.
4. Click on the Disable button to disallow Spotify to open at the Startup.
Mac Spotify Opens On Startup Windows 10
Solution 2: Change the Spotify settings
To disable the opening of the Spotify at Startup, you can first check the inbuilt Spotify app settings. There is an option provided by Spotify in the settings to disable its auto startup. If you have already changed this Spotify setting, try other methods discussed in this article. Else, follow on.
1. Run the Spotify application.

2. Open the Spotify Settings from the down arrow from the app or by pressing the Ctrl and P keys simultaneously.
3. Opt for the option of Show Advanced Settings.
4. Under the Startup and Windows Behaviour section, choose the No option from the dropdown list beside the option called Open Spotify automatically after you log into the computer.
Close the Spotify app and reboot your computer to see if the issue is resolved or not.
Note: To disable Spotify at Startup on the MAC, you need to modify the startup settings under the Users & Groups section.
Recommended: Fix Hulu error code RUNUNK13 on Windows
Solution 3: Try renaming the Spotify App’s Exe file
You might need to change the name of the Spotify app’s executable file (Spotify.exe) and the executable file for the Spotify launcher which is SpotifyLauncher.exe to resolve the said issue. To effectively rename Spotify executable files without any hindrance, follow on.
Mac Spotify Opens On Startup App
1. Delete all the Spotify shortcuts from your Desktop and other drives.
2. Open your Windows Task Manager by following the steps from the Solution – 1.
3. Select the Processes tab.
4. Find the spotify.exe process from the running processes list. If you can’t find the said exe file, you have to open the Spotify app.
5. Right-click on the spotify.exe process and opt for the option called Open file location.
6. Now terminate the Spotify app if it’s still running.
Mac Spotify Opens On Startup Mac
7. Right-click on the file called spotify.exe and select the Rename option. Add some extra letter or digit like 1 to the current name and press the enter key which will rename it to the spotify1.exe.
8. Follow the same procedure to rename the spotifylauncher.exe to spotifylauncher1.exe or something like that.
Note: You can rename these executable files to any name with considering permissible letters and characters in the Windows operating system.
This procedure will halt the Spotify app to open at every Startup. You might need to created shortcuts for the renamed Spotify executable files.
Spotify Opens On Startup Mac
We hope this article about how to stop Spotify from opening on Startup has helped you resolve your issue with some easy to follow solutions.