- Spotify Opens On Startup Even Though Disabled Mac 10
- Spotify Opens On Startup Even Though Disabled Macbook Air
- Spotify Opens On Startup Mac
- Stop Spotify On Startup
- Spotify Still Opens On Startup
Want to stop Spotify from starting automatically on Windows 10 startup? Learn what Spotify is and how to stop Spotify from opening on startup Windows 10 PC.
Issue: Spotify opens on startup even though the Advanced Preferences has 'Open Spotify automatically after you log into the computer' set to 'No'. OS: Windows 7 Professional SP1 Spotify Version: 1.0.58.573.g57c9cd87 Just as a note, this started occurring only after Spotify automatically upgraded. Even if you disable it in System Configuration. Here we show you how to completely disable it from starting automatically. Open uTorrent and from the menu bar go to Options Preferences and under the General section uncheck the box next to Start uTorrent on system startup, then click Ok to close out of Preferences. Click on down arrow its to the right of profile button in upper right of page. Click on settings. Scroll down to end of settings then click on 'advanced settings'. Scroll down to 'Startup and Window Behaviour' Subhead says 'Open Spotify automatically. Down arrow gives three choices. The Spotify app may misbehave and open at Windows startup even though you disabled it from the startup list and you set “Open Spotify automatically after you log into the computer” to No. No matter what you do, Spotify always opens when you start Windows. If you disabled it in the startup items in windows and within Spotify then try installing CCleaner and see if it shows up on the tools menu under startup or try just uninstalling Spotify, restart computer and re-install and reconfigure the settings as that may help. Auto start is disabled on both NordVPN settings and task manager but still starting up. The customer support told me to disable nordvpn-service, I set nordvpn-service to startup manually because disabling it cause crash but it still trying hard to startup and asked me to allow program to launch or not.
Music has gone digital and the days are over when one had to head to the music store to buy the digital disc. There are plenty of free music streaming sites and online music streaming services available on the web which can be used for listening to music from different genres with just a few clicks.
Spotify is one of such digital music services that gives you the access to millions of songs, videos and even podcasts. You will get content from artists all around the globe on Spotify. It works perfectly on computer, smartphone, tablet and TV.
It is the most popular web subscription-based music streaming service worldwide. Spotify music streaming service is used by millions of users across the globe with the reason being it is available for free and all you have to do is sign up for a free Spotify account with your email address or use your Facebook account to sign up and access Spotify services.
Spotify is having both Spotify Free and Spotify Premium versions available and you can select the plan as per your needs. Although, you get most of the features in Spotify Free version also but it comes with advertisements which we know no one likes and it doesn’t allow offline listening.
And with the Spotify Premium, you will get features like Ad free music listening, Shuffle play, unlimited skips, offline listening, play any track, High-quality audio, and access to all the premium content available on Spotify along with millions of songs.
In simple words, if you are looking for a best free and legal music streaming service that doesn’t force you to pay after a trial then Spotify is the best choice for you.
So, this was a brief introduction of Spotify digital music service and if you want to dig deep into Spotify, you can have a look at next part of this post where we are going to discuss how Spotify works and how to stop Spotify from opening on startup Windows 10 computer.
How Does Spotify Work?
Spotify doesn’t want you to go through an exhausting registration process, that’s why they made Sign up process pretty simple (either use your email address or just Sign up with Facebook).
Getting started with listening to music on Spotify is extremely easy. You are just four steps away from listening to your favourite music using Spotify. Here’s how:
First of all, visit Spotify Sign up web page and then sign up with your email address or sign up with Facebook.
Next, choose a subscription level (Spotify Free or Spotify Premium) according to your wish.
Now, Spotify application downloading process will begin. Once it is downloaded, install it on your system.
After the installation, launch Spotify app and then sign into your account and start listening to your favourite songs.
That’s it! Now you are ready to rock using Spotify. Create your personalized playlist and listen to your favourite songs all day long.
How to Stop Spotify from Opening on Startup in Windows 10
Well, we have discussed deeply into Spotify and now it’s high time we find out how to stop Spotify from opening on startup Windows 10.
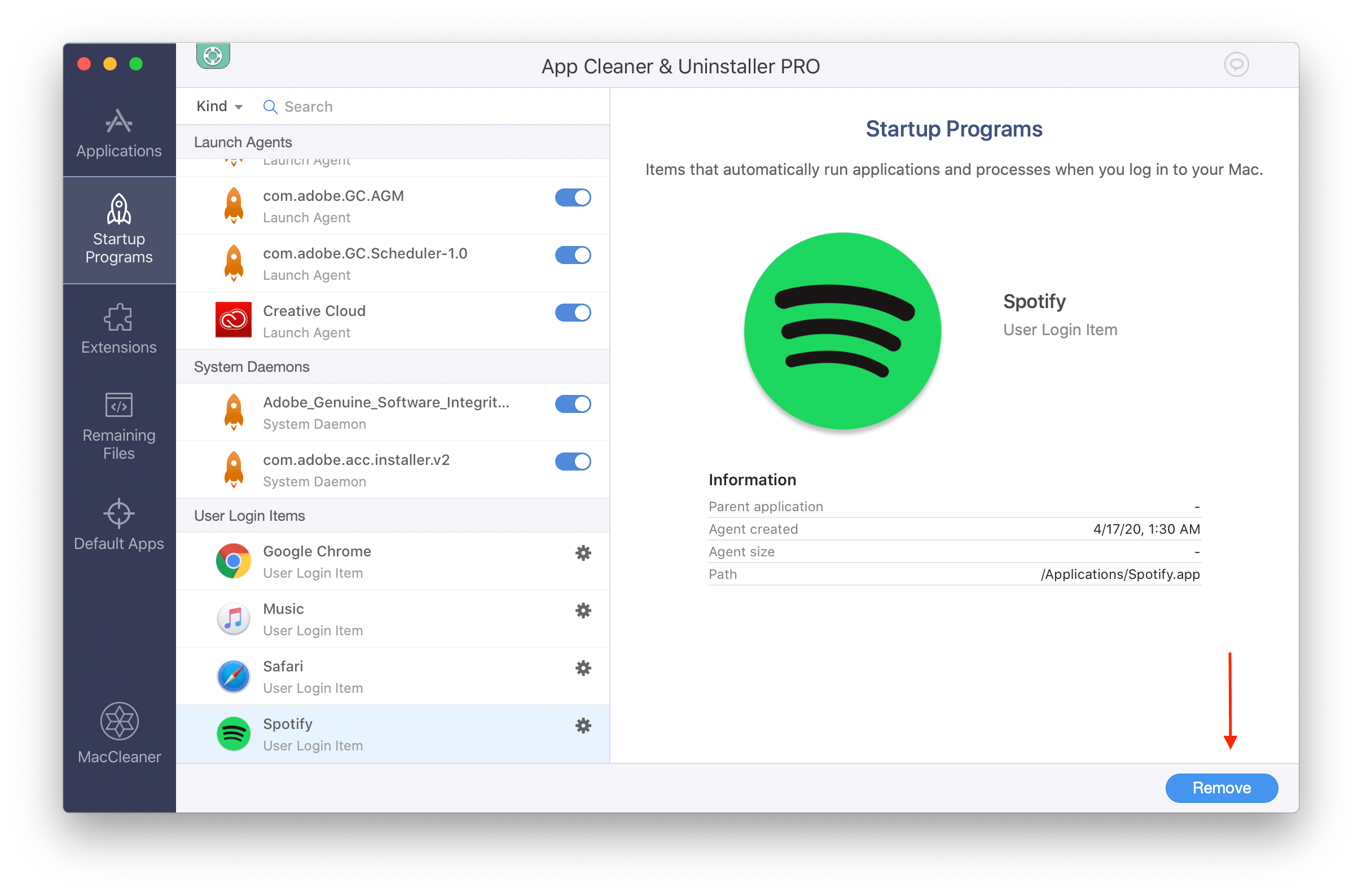
There are plenty of applications on Windows computers which start as soon as the system boots up. There is no problem with such applications but the only issue which can arise here is resource consumption which might lead to slow CPU processing.
If multiple applications are running at the same time as soon as you boot your computer it will not only lead to delay in the boot but will also result in slow CPU processing. If you stop Spotify from starting automatically on Windows 10 startup, it will help you in preserving your system resources.
We have mentioned few queries in our earlier post on speeding up Windows 10 boot and shutdown time, which will be a good place for you to get started.
In case, you don’t use Spotify app a lot or just you want to turn off Spotify on startup in Windows 10 PC then you can have a look at these two methods which we have shared below.
Method 1: Using Startup and Window Behaviour Settings
This is the first method which makes to our guide of how do I stop Spotify from opening on startup in Windows 10 computer. In this method, we are going to take help of Spotify’s startup and window behaviour settings to disable Spotify on startup Windows 10. Here’s how to do so:
Step (1): First of all, open Spotify app on your Windows 10 computer.
Step (2): After opening Spotify, click on Edit menu and then select Preferences option.
Step (3): Now, scroll down and click on Show Advanced Settings button.
Step (4): Again, scroll down until you see Startup and Window Behaviour section.
Step (5): Now, click on the drop down menu available next to the “Open Spotify automatically after you log into the computer” option, and then select No option.
That’s it! Changes which you have made to turn off Spotify on startup will be saved automatically. You can now restart your computer and you will see that Spotify is not starting upon system boot.
This confirms that you were able to successfully stop Spotify from starting automatically on Windows 10 startup.
There is one more service known as SpotifyWebHelper using which you can easily start Spotify using a web page. In order to disable the app post boot, you can turn Off the “Allow Spotify to be started from the web” option from the startup and window behaviour section.
Method 2: Stop Spotify from Opening on Startup using Task Manager
If you are not able to stop Spotify from starting automatically Windows 10 startup using the first method (using Startup and Window Behaviour settings), then you can follow this method where we are going to use Task Manager to disable Spotify on startup.
This method is easy as compared to the last method as it involves only a few steps. Here’s how to stop Spotify from opening on Startup Windows 10 using Task Manager:
Step (1): At first, open Task Manager by right clicking on Windows 10 taskbar and then select Task Manager from the options you see.
Alternatively, you can open Task Manager by pressing Ctrl + Shift + Esc keys together.
Step (2): On the Task Manager window, go to the Start-up tab and right-click on the Spotify app and then select Disable option to turn off Spotify on startup.
Thus, you can see how simple is to stop Spotify from opening on startup in Windows 10 operating system.
Final Thoughts
So, these are the two simplest methods which make to our guide of how to stop Spotify from opening on startup Windows 10 PC.
We hope that now you are able to easily stop Spotify from starting automatically on Windows 10 startup by following the above-mentioned solutions.
If you are having any Spotify related problems or still not able to remove Spotify from Windows 10 startup, do let us know using the comments section below.
You may also be interested in checking out:
Spotify is my favorite and most used service I have, even more than TV and streaming services. Everyday I use Spotify whether I am in the car, working in the office, cooking, chores, and anytime I want tunes Spotify is on. No software or service is without its flaws and nuances but one issue got to a point I needed to address it. That issue was with the desktop app from Spotify.
Over time the desktop app became slower and slower, less responsive to the point of taking minutes to load one playlist. Uninstalling completely and reinstalling worked for a short time but eventually the app would degrade to that level of poor performance. That told me it wasn’t my machine but something with the app.
I searched for solutions and if others had the same problem and found may posts that did but no good solutions that worked. Until I came across a lone post with complicated steps. I went through those and those worked well.
The problem comes down to the cache management of the Spotify app. Overtime the cache files grow to a size that passed efficiency to the point of being very large and therefore more difficult the computer to use them without expending more memory and processing which becomes counter-productive. The solution is to clear out the cache files and then set a configuration setting in the Spotify setup files to cap the cache size to not bloat.
This post is to simplify those steps for both MacOS and Windows.
MacOS
Spotify Opens On Startup Even Though Disabled Mac 10
- Close Spotify if running. Open Finder.
- Under the Go menu option select Go To Folder. (Shift–Command-G)
- Type in or paste this ~/Library/Caches/com.spotify.client/
- Click Go or hit Enter on the keyboard.
- In this folder you should see a Browser folder, Data, fsCachedData and other files. Delete all the contents. Command-A to select all, move to trash.
- Go back to the Finder. Same as Step 2 and 3 go to folder ~/Library/Application Support/Spotify/
- In this folder, look for a file called perfs.
- Open perfs in a text editor.
- Add the text in bold at the end of the file. This will limit the cache to 1024MN or 1GB. You can set this to whatever you want but this will cap the cache and not let it grow to an unlimited size. storage.size=1024
- Save the file.
- Delete the PersistentCache folder.
Windows
Spotify Opens On Startup Even Though Disabled Macbook Air
- Note <your username> is your windows login. Go to the folder C:Users<your username>AppDataLocalSpotify.
- Delete these folders – Browser, Storage and Data.
- Go to the C:Users<your username>AppDataRoamingSpotify folder.
- In this folder, look for a file called perfs
- Open perfs in Notepad or other text editor.
- Add the text in bold at the end of the file. This will limit the cache to 1024MN or 1GB. You can set this to whatever you want but this will cap the cache and not let it grow to an unlimited size. storage.size=1024
- Save the file.
Spotify Opens On Startup Mac
Those steps for Mac and Windows should resolve the Spotify desktop performance degradation you are experiencing. It has for me and I wouldn’t waste my time writing this out if it didn’t.
For fun here are my top personal playlists if you are so inclined –
- Baseball Hype Music – Played music for my son’s youth baseball team before and in between innings. This is the playlist.
Stop Spotify On Startup
End of line.
Spotify Still Opens On Startup
Binary Blogger has spent 20 years in the Information Security space currently providing security solutions and evangelism to clients. From early web application programming, system administration, senior management to enterprise consulting I provide practical security analysis and solutions to help companies and individuals figure out HOW to be secure every day.
Subscribe
Facebook Page
Follow Me On Twitter
contactme@binaryblogger.com