Before you can create Facebook ad campaigns in Shopify, you need to configure your Facebook marketing settings inside of Shopify's Facebook sales channel. After that is set-up, you can create Facebook ad campaigns from the Marketing section of your Shopify admin.
When you buy Facebook ads, you pay for them through your Facebook ad account. Make sure you understand the Facebook Advertising Policies before you create a Facebook ad campaign.
This means your Spotify account was created through Facebook, so you don't need to change your email to log in. Simply choose LOG IN WITH FACEBOOK or CONTINUE WITH FACEBOOK to access your account. If you can't log in with Facebook, follow these steps: Go to our password reset form. Enter the email address registered to your Facebook account. Continue to create a password for the account. Check out reset password if you need help. You can now log in with your Facebook email address and new. This means your Spotify account registered the personal details associated with your Facebook account, and it's not possible to change those with Spotify. To change your personal details, you need to switch to a new account. See ' I want to use Spotify without Facebook ' for more information. Last updated: 17 September, 2020. Select the checkmark next to Spotify and click 'Remove' at the top. Facebook warns that revoking Facebook permission from Spotify may delete your Spotify account, but it didn't (at least for me). Select 'Remove' again. BuzzFeed News / Facebook. Go back to Spotify, log out, and try your new password.
Authorizing the Facebook channel for your Facebook account
You can remove devices from your Spotify account in two ways: using a desktop computer or through the mobile app. If you're removing a device from Spotify using your desktop, you'll need to open. You'll be taken to your General Account Settings page. Click 'Apps' in the left column. You'll be see a list of all the apps connected to Facebook, including Spotify. Click the 'Edit' button.
When you set up Shopify's Facebook channel, you authorize the app to access a Facebook Page for your business as well as a Facebook ad account and Facebook Business Manager. Facebook Business Manager is a tool that you can use to organize and manage all of your Facebook business accounts, like your Pages and ad accounts. The Facebook Page might connect to your personal Facebook account, but Shopify uses your personal Facebook account information only to access the Facebook Page, Ads Manager account, and Facebook Business Manager.
Note
If your Facebook account has an administrator or editor role on a Facebook page, then you can post, comment, and message as the page without customers seeing personal information. Learn more about Facebook Page roles.
Basic requirements
Before you can create Facebook ad campaigns in Shopify, you need to set up a Facebook Business Manager that's connected to both your business's Facebook Page and an ad account that has an admin role for the Business Manager.
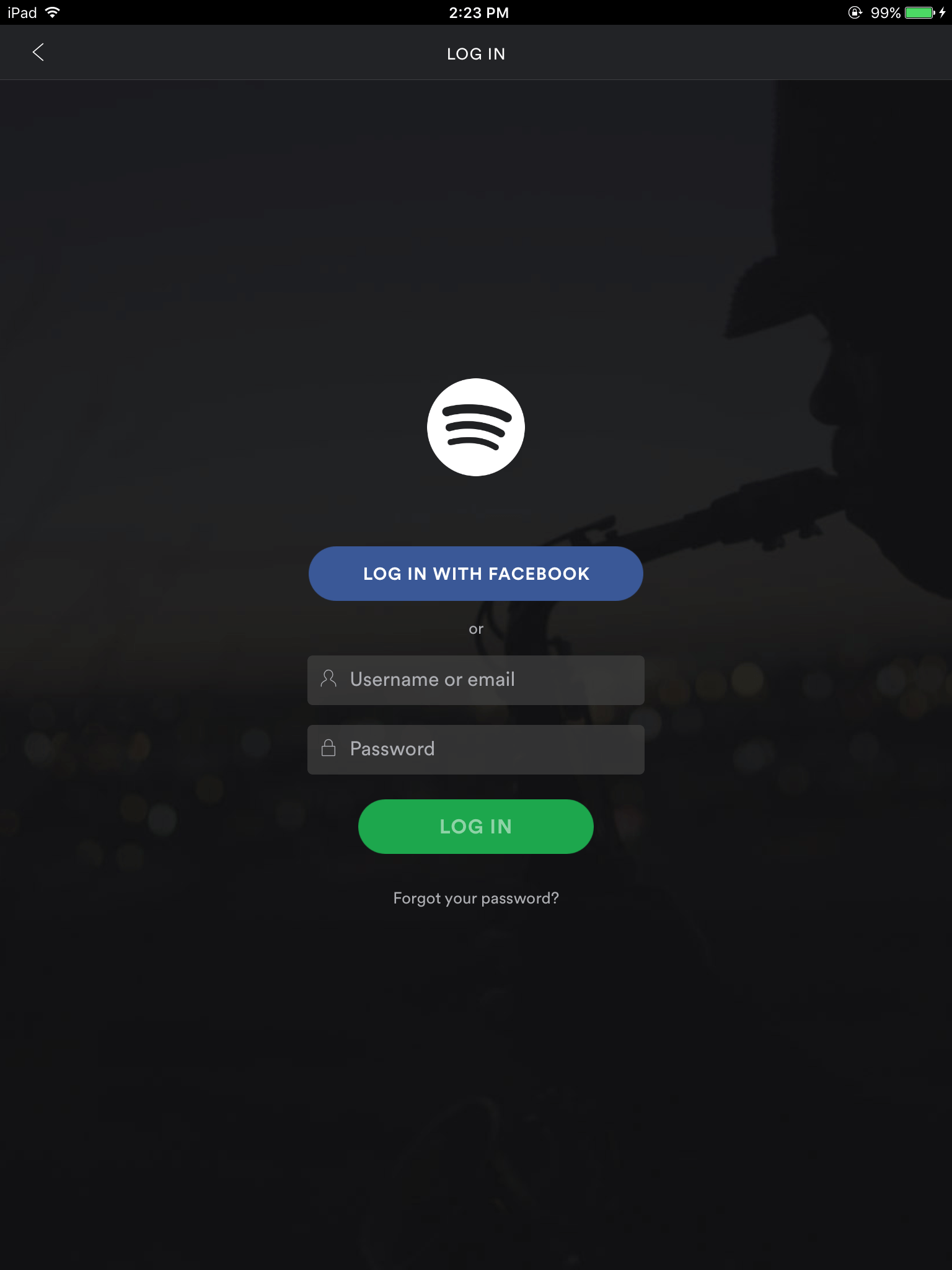
Facebook Business Manager is a tool that you can use to organize and manage your business Pages and ad accounts in one place. If you're using a personal ad account, then you need to have used it to run ads in the past before you can connect it to a Business Manager. If you've never run ads with your personal ad account, then you need to create a new ad account inside Business Manager before you can create Facebook ad campaigns. Learn more about Business Manager and ad accounts from the Facebook Ads Help Center.
If you don't have a Business Manager, then you can set one up when you're setting up the Facebook channel.
Facebook Page settings
The following requirements need to be met on Facebook before you can connect your Facebook Page:
- Your Facebook account needs to have an admin role on the Page.
- The Facebook page needs to be published.
- You can be an admin on multiple Facebook pages, and access them all using a single Facebook Business Manager. However, every Facebook business page can only be owned by a single Facebook Business Manager. You need to be the admin of both the Facebook Business Manager that owns a specific Facebook page and the Facebook page itself to connect it with the Facebook channel in Shopify.
Learn how to create a Facebook Page for your business at the Facebook help center.

Note

If your Facebook account has an administrator or editor role on a Facebook Page, then you can post, comment, and message as the Page without customers seeing personal information. Learn more about Facebook Page roles.
Understanding roles and permissions on Facebook
On Facebook, you need an admin role for a Page, Ad account, or Business Manager before you can access all of its settings and make certain kinds of changes to it. Pages, Ad accounts, and Business Managers have separate account permissions, which means that you need admin roles for each one. The Business Manager that you select in the Facebook channel is considered the owner of the Facebook page and the Facebook Ad account during onboarding. If the Facebook Ad account is owned by a different Business Manager, then you can't connect the Facebook Ad account. If you can't connect a desired Facebook Ad account, then try connecting a different Facebook Business Manager, or create a new Facebook Ad account.
You can find an overview of Facebook roles and permissions and links to more resources on the Facebook Help Center.
You also need to sell by using a Shopify online store, and your store can't be password protected. Learn how to remove your online store password.
Set up the Facebook channel and create a custom audience
In Shopify, go to Marketing.
Click Create campaign, and then select Facebook audience building ad.
Click Set up Facebook to install the Facebook channel.
Click Set up in the Facebook Marketing section of your Shopify admin.
From the Set up Facebook Marketing page in Shopify's Facebook channel, connect your Facebook account, or create a new account:
- If you have a Facebook account, then click Connect and follow the steps to sign in to your account and authorize the Facebook channel.
- If you don't have a Facebook account, then click Create new, and then follow the steps on Facebook to create the account.
Connect a Business Manager, or click Create new and follow the steps on Facebook to create a new Business Manager.
Connect a Facebook Page for your business, or click Create new and follow the steps on Facebook to create a new Facebook Page.
Connect your preferred pixel, or click Create new and follow the steps on Facebook to create a new pixel.
From the Facebook marketing page, connect your preferred Ads Manager account, or click Create new and follow the steps on Facebook to create a new ad account.
In the Facebook Audiences section, select a country where you want to target your Facebook ads. Learn more about Facebook ad targeting.
View and accept Facebook's Self-Serve Ad Terms and Product Catalog Terms.
Click on Finish setup to create Facebook audience building ads and Facebook Page posts. After your products have been successfully synced to a catalog on Facebook, you can create dynamic retargeting ads with the approved products.
Facebook pixel and Shopify's Facebook channel
When you set up Shopify's Facebook channel, a Facebook pixel is added to your online store. The pixel uses advanced matching to track customer behavior on your store. You can disable advanced matching for Facebook pixel.
The Facebook pixel sends the following information about your customers to Facebook:
- first name
- last name
- email address
The customer data collected by the pixel is used to improve the custom audiences for the Facebook ads that you create in Shopify. You can learn more about advanced matching from Facebook Advertiser Help.
If you have more than one Facebook pixel associated with your ad account, then you see an option to change the pixel connected to Shopify's Facebook channel. If another pixel has tracked more traffic on your store, then it can be more effective for building a custom audience for Facebook dynamic retargeting ads because it has more visitor data stored. In your Shopify admin, go to Sales channels > Facebook > Settings > Marketing settings, and then click Disconnect in the Pixel tracking section to use another available pixel from the same Facebook ad account.
Note
The Facebook pixel added by the Facebook channel is associated with your Facebook ad account. You can customize the pixel from the Facebook Business Manager associated with your ads account. If you use a Facebook pixel on your online store that isn't associated with your Facebook ad account, then you can still view data from that pixel by visiting the associated Facebook Business Manager.
Telling your customers about Facebook pixel data collection
To protect the privacy of your customers, you can consider telling them that your store uses the Facebook pixel, and providing a link to Facebook's Data Policy.
Customers who don't want to be tracked by Facebook can opt out through Facebook. You can consider updating your privacy policy to include information about the Facebook pixel, and provide a link for your customers to learn how to opt out. Customers can find more information about Facebook's cookies and other storage techniques and about opting out from the Facebook Help Center.
Disable advanced matching for Facebook pixel
- From the Facebook channel, go to Settings > Marketing settings.
- Click Disable in the Advanced matching section.
Additional help from the Facebook Help Center
Convert Spotify Facebook Account
If you need help with troubleshooting your Facebook account setup, then see the following articles from the Facebook Help Center:
Spotify App Switch Facebook Account Settings
- To learn more about managing Facebook Page roles, see How do I manage roles for my Page?
- To learn more about changing permissions on your Facebook advertising account, see Ad Accounts and Permissions.
- To learn more about setting up a Facebook Business Manager, see Create a Business Manager.
- To learn more about adding a payment method to a Facebook ad account, see Managing payment methods in Business Manager.
- To learn more about adding or changing spending limits for your ad account, see Create, change, reset, or remove your account spending limit.