Play your favorite songs and albums free on Windows 10 with Spotify. Stream the tracks you love instantly, browse the charts or fire up readymade playlists in every genre and mood. Radio plays you great song after great song, based on your music taste. Spotify uses your device’s available memory to: Store temporary, or snippets of, music for streaming (i.e. This means that when you press play, you hear the music immediately with few interruptions. Store downloaded music if you listen offline (Premium only).
Play Store problems can take many forms. In many cases, the app may simply crash or fail to download. If your Play Store app won’t open or crashes on your Galaxy Tab A, you’re reading the right article. Below are the potential solutions that you can do to address whatever form of Play Store problem you’re having.
How to fix Galaxy Tab A Play Store won’t open | keeps crashing, won’t load or download apps
Galaxy Tab A Play Store won’t open or keeps crashing, there are a number of factors that you must check in order to fix it. This guide will show you exactly what you must do.
Galaxy Tab A Play Store won’t open fix #1: Verify internet connection is working and fast
When trying to use Google Play Store app, you want to make sure that internet connection, either wifi or mobile data, is strong and not intermittent. If you’re on mobile data all the time, be sure that you are in a location with good signal. If the signal bars on your device goes lower than two bars, internet connection may not be working properly to allow downloads. Try to relocate and make sure that you have improve signal bars. Then, try to run a speed test to see if internet connection is really slow. Anything slower than 3Mbps can affect the Play Store app downloads. The same tips should apply if you’re in wifi connection. Try to connect to another wifi network to improve internet speed if the connection is bad with the current one.
Galaxy Tab A Play Store won’t open fix #2: Take note of error code
If the Play Store app still won’t open on your Galaxy Tab A, the next thing that you can do is to take note of the error code or message. This applies if the app crashes and displays an error. If it does, take note of the code and do a quick Google search about it. If the issue affects many users, there may already be a published remedy for the situation.
If there’s no error at all, skip this suggestion and proceed to the rest of the troubleshooting below.
Galaxy Tab A Play Store won’t open fix #3: Troubleshoot Play Store app
Dealing with the Play Store app must be done if the app won’t open at this stage. There are three things that you can do:
- Force quit
- Clear cache
- Delete data
Force quit. Restarting an app is sometimes effective in fixing odd behaviors. Restarting a misbehaving app has long been a staple solution in Android. If your Galaxy Tab A Play Store keeps stopping without any obvious cause, this should be one of the first things to do.
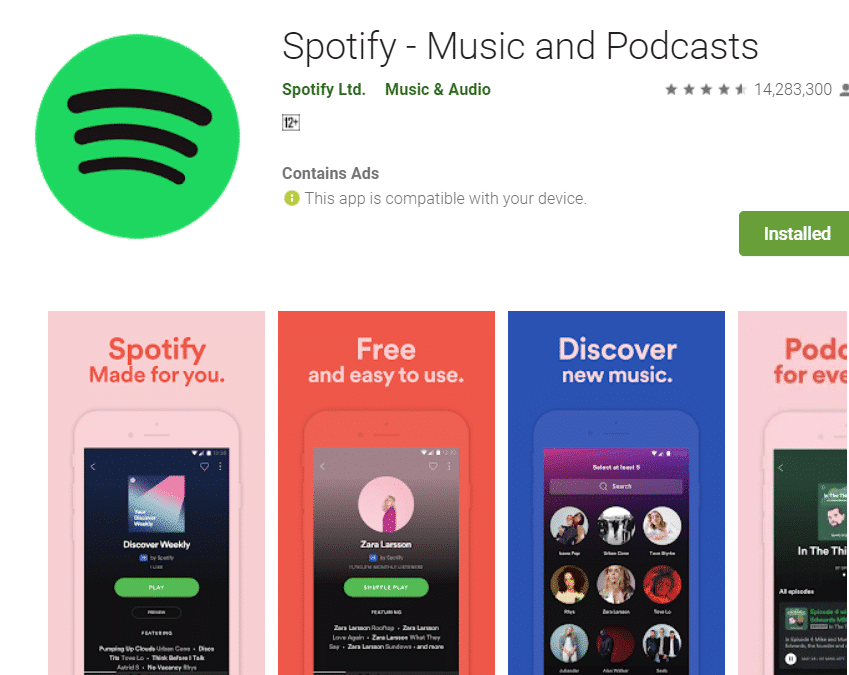
Below are the two methods to force close an app:
Method 1: Close an app using Recent Apps key
- On your screen, tap the Recent Apps soft key (on the left of the Home middle button).
- Once the Recent Apps screen is shown, swipe left or right to look for the app. It should be here if you managed to run it previously.
- Then, swipe up on the app to close it. This should force close it. If it’s not there, simply tap the Close All app to also restart all apps.
Method 2: Close an app using App Info menu
Another way to force close an app is by going within the app’s settings itself. It’s a longer way compared to the first method above but it’s equally effective. You want to use this method if you plan on doing other troubleshooting for the said app like clearing its cache or data. Here’s how it’s done:
- Open Settings app.
- Tap Apps.
- Tap the More settings icon (three-dot icon, upper right).
- Tap Show system apps.
- Find and tap the app.
- Tap Force Stop.
Clear cache. Another way to fix your Google Play Store problem is by clearing the cache. Google Play Store app in Samsung devices may sometimes encounter bugs due to corrupted cache. To ensure that the Google Play Store’s cache works, consider doing these steps:
- Go to the Home screen.
- Tap Apps icon.
- Open Settings app.
- Tap Apps.
- If you’re looking for a system or default app, tap on More options at the upper right (three-dot icon).
- Select Show system apps.
- Find and tap Google Play Store.
- Tap Storage.
- Tap Clear Cache button.
- Check for the problem.
Delete data. Clearing Play Store app data will reset the app to its defaults. This may work if there’s a bug that developed over time. Here’s how it’s done:
- Go to the Home screen.
- Tap Apps icon.
- Open Settings app.
- Tap Apps.
- If you’re looking for a system or default app, tap on More options at the upper right (three-dot icon).
- Select Show system apps.
- Find and tap Google Play Store.
- Tap Storage.
- Tap Clear Data button.
- Check for the problem
Galaxy Tab A Play Store won’t open fix #4: Perform soft reset
Restarting your device is a basic troubleshooting step in Android. It certainly applies in this case. So, if the Play Store app still won’t open, you’ll need to go ahead and restart your Galaxy Tab A. Try restarting it normally first by pressing the Power button to access the boot menu. Then, select Restart option and see if that works.
Another way to restart the device is by pressing and holding the Volume Down button and the Power key at the same time for 10 seconds or until the device’s screen turns on. This simulates the effect of having disconnected the battery from the device. If this works, this may unlock the device.
If doing the regular restart won’t help, then try this:
- Press and hold the Volume Down button first and don’t release it.
- While holding it down, press and hold the Power key.
- Keep both keys held down for 10 seconds or more.
The second restart procedure tries to simulate the effects of removing the battery pack. On older devices, disconnecting the battery is often an effective way in fixing unresponsive devices. If nothing changed though, proceed to the next suggestions.
Rebooting your device regularly at least once every week can be beneficial. If you tend to forget things, we suggest that you configure your phone to reboot on its own. You can schedule it to do this task by doing these steps:
- Open Settings app.
- Tap Device Care.
- Tap the 3-dot at the top.
- Select Auto restart.
Galaxy Tab A Play Store won’t open fix #5: Check storage space
The Galaxy Tab A internal storage device is limited. It’s possible yours may have run out of space, preventing the Play Store from downloading and installing apps and updates. Try to make sure that there’s at least 1GB of storage space left all the time to avoid having this type of problem. If the current available space is less than 1GB, try to delete non-system critical stuff like photos, videos, music to a computer. Or, you can try to use an SD card and transfer your files there.
Galaxy Tab A Play Store won’t open fix #6: Check SD card
If you’re already using an SD card in the first place before Play Store app started messing up, consider troubleshooting for possible SD card problem. You can do that by removing the SD card first. Here’s how:
- Turn off your Galaxy Tab A. This is important. Inserting an SD card while the device is on may result to corrupted data.
- With your phone’s screen facing you, remove the card tray. You can use the insertion/removal tool (or a paperclip) to unlock the tray by inserting it into the provided slot. This small hole should be visible on the left part of your device.
- Remove the SD card from the tray. You can lift the card up from the bottom. To assist, use the opening on the opposite side of the tray to dislodge.
- Reinsert the card tray with the SD card in it.
- Press in on the tray to lock it into place.
- Turn on the tablet and check for the problem.
If temporarily disconnecting the SD card won’t help, you can also try to reformat it. This works if there’s an unknown bug with the SD card. Make sure to back important files up from the card first to avoid losing them. Below are the steps to reformat an SD card:
- Go to the Home screen.
- Open the Apps tray.
- Touch Settings.
- Scroll to and tap Storage.
- Touch to select SD card.
- Select Format from the given options.
- Wait until the SD card formatting is complete. When it’s done, all your data stored on the SD card will be erased making it clean and empty.
Just note though that frequent writing and erasing of data can shorten the lifespan of your memory card. That said, reformat your SD card only when it’s really necessary.
You can verify and check the memory card’s file directory to see if everything is cleared. To access this directory on your phone, simply go to My Files-> SD card folder.
Galaxy Tab A Play Store won’t open fix #7: Troubleshoot Download Manager app
If the Play Store app still won’t open at this time, be sure to troubleshoot Download Manager app. You’ll need to do the following:
- Force quit app
- Clear app cache
- Delete app data
Galaxy Tab A Play Store won’t open fix #8: Troubleshoot Google Play Services
Google Play Services is an important system app that assists Play Store app. If this app misbehaves, other apps that it supports may become problematic too. Make sure to do the basic app troubleshooting steps detailed on Fix #3 above. If Force quit, clear app cache, and resetting app data won’t help, proceed to the next steps below.
Galaxy Tab A Play Store won’t open fix #9: Uninstall / Reinstall Play Store updates
Sometimes, deleting updates of an app can fix things. The same is true for Play Store app. Try to delete its recent updates and see what happens. Here’s what you need to do exactly:
- Make sure that your internet connection is stable and fast.
- Open Settings app.
- Tap Apps.
- If you’re looking for a system or default app, tap on More options at the upper right (three-dot icon).
- Select Show system apps.
- Find and tap Google Play Store.
- Tap More options at the upper right (three dots).
- Tap Uninstall updates.
Galaxy Tab A Play Store won’t open fix #10: Check for system updates
An updated software prevents some bugs from developing. Make sure that you install updates whenever they become available. To check for an update:
- Open Settings app.
- Tap Software update.
- Tap Download and install.
Galaxy Tab A Play Store won’t open fix #11: Remove / re-add Google account
Sometimes, removing the registered Google account can help in fixing Play Store errors. Make sure that you do this troubleshooting step if Play Store app still won’t open on your Galaxy Tab A.
Here are the steps to start removing a Google account from your device:
- From a Home screen, swipe up or down from the center of the display to access the apps screen.
- Open Settings app.
- Tap Accounts and backup.
- Tap Accounts.
- Select the appropriate Gmail address. If there are multiple accounts, make sure to pick the one you want to remove from the device.
- Tap Remove account.
- To confirm, review the notification then tap Remove account.
Once you’ve deleted the Google account from your tablet, restart it and re-add the account. Afterwards, check for the problem and see what happens.
Galaxy Tab A Play Store won’t open fix #12: Observe on Safe Mode
A bad third party app may lead to some apps misbehaving. If your Galaxy Tab A Play Store app won’t open after installing an app, there might be a bad app issue at hand. To check if that’s the case, run your tablet to safe mode. Here’s how:
- Turn off the device.
- Press and hold the Power key.
- When Samsung appears on the screen, release the Power key.
- Immediately after releasing the Power key, press and hold the Volume down key.
- Continue to hold the Volume down key until the device finishes restarting. This may take up to 1 minute. Just be patient to wait for it.
- Release the Volume down key when you see Safe Mode on the device.
Don’t forget: safe mode blocks third party apps but it won’t tell you which of them is the real cause. If you think that there’s a rogue third party app in the system, you must identify it. Here’s what you need to do exactly:
- Boot to safe mode.
- Check for the problem.
- Once you’ve confirmed that a third party app is to blame, you can start uninstalling apps individually. We suggest that you begin with the most recent ones you added.
- After you uninstall an app, restart the phone to normal mode and check for the problem.
- If your Galaxy Tab A is still problematic, repeat steps 1-4.
Galaxy Tab A Play Store won’t open fix #13: Refresh system cache
A corrupted system cache may sometimes affect other apps like Gallery app. Try to clear the cache partition and see if refreshing the system cache will help in this case. Here’s how:
- Turn off the device.
- Press and hold the Volume Up key and the Bixby key, then press and hold the Power key.
- When the green Android logo displays, release all keys (‘Installing system update’ will show for about 30 – 60 seconds before showing the Android system recovery menu options).
- Press the Volume down key several times to highlight ‘wipe cache partition’.
- Press Power button to select.
- Press the Volume down key until ‘yes’ is highlighted and press the Power button.
- When the wipe cache partition is complete, “Reboot system now” is highlighted.
- Press the Power key to restart.
Galaxy Tab A Play Store won’t open fix #14: Factory reset
The final troubleshooting step and potential solution to your problem is factory reset. You must only do this as the last option. Doing a factory reset will return all software settings to defaults and will delete all personal data such as photos, videos, contacts, messages, and so on. Be sure to back them up ahead of time.
Below are the two methods on how to hard reset or factory reset your Galaxy Tab A.
Method 1: How to hard reset on Samsung Galaxy Tab A via Settings Menu
Under normal circumstances, factory reset under Settings menu should be the primary way for you. It’s simpler to do and does not require pressing hardware buttons, which some users may find difficult to do.
- Create a backup of your personal data and remove your Google account.
- Open Settings app.
- Scroll to and tap General management.
- Tap Reset.
- Select Factory data reset from the given options.
- Read the information then tap Reset to continue.
- Tap Delete All to confirm action.
Method 2: How to hard reset on Samsung Galaxy Tab A using hardware buttons
If your case is that the phone is not booting up, or it boots but Settings menu is inaccessible, this method can be helpful. First, you need to boot the device to Recovery Mode. Once you successfully access Recovery, that’s the time that you begin proper master reset procedure. It may take some tries for you before you can access Recovery so be patient and simply try again.
- If possible, create a backup of your personal data ahead of time. If your problem prevents you from doing that, then simply skip this step.
- Also, you want to make sure that you remove your Google account. If your problem prevents you from doing that, then simply skip this step.
- Turn off the device. This is important. If you can’t turn it off, you’ll never be able to boot to Recovery Mode. If you are not able to shut the device off regularly via the Power button, wait until the phone’s battery is drained. Then, charge the phone for 30 minutes before booting to Recovery Mode.
- Press and hold the Volume Up button and the Power button at the same time for 5 seconds.
- Release the Power and Volume Up buttons.
- The Recovery screen menu will now appear.
- Use the Volume Down button until you are highlighting ‘Wipe data/factory reset.’
- Press the Power button to select ‘Wipe data/factory reset.’
- Use Volume Down to highlight Yes.
- Press the Power button to confirm factory reset.
If you are one of the users who encounters a problem with your device, let us know. We offer solutions for Android-related problems for free so if you have an issue with your Android device, simply fill in the short questionnaire inthis link and we will try to publish our answers in the next posts. We cannot guarantee a quick response so if your issue is time sensitive, please find another way to resolve your problem.
If you find this post helpful, please help us by spreading the word to your friends. TheDroidGuy has social network presence as well so you may want to interact with our community in our Facebook page.
Hello Huawei fans! In this troubleshooting guide, we’ll show you how to fix Google Play Store won’t open, load, crashing, or download apps on any Huawei device. It can also fix other Google Play problems like app updates get stuck and won’t finish and more.
Google Play Store is the official app store for Huawei Android phones where users can download a lot of apps or games then install them to your phones. To access the Play Store features, users need to set up Google Account on their device. Similar to other Android apps, Google Play Store might also face some bugs and issues like the Play Store won’t open, load, crashing, or download apps. This resulting you unable to access them to download its contents. If you’re one of those Huawei user facing the Google Play Store issues, then here we have a troubleshooting guide.
Compatible Models: The following guide works with most of the Huawei devices including the Huawei P40 Pro, Mate 30 Lite, Y9 2019, Nova 7 Pro, Enjoy 10 Plus, P20 Pro Porsche Design, P30 Lite, Magic 2, and more.
How to fix Google Play Store won’t open, not working on Huawei
Before we jump to the solutions, make sure your Huawei mobile is connected to a strong and stable internet for Google Play Store to work as intended. Otherwise, you may be addressing the network connectivity issues first. Moreover, the Google Account should also be properly set up on your device. Even after fulfilling all these requirements if you still face Google Play Store won’t open, load, crashing, or download apps on your smartphone, then try following all the below solutions one-after-another.
Solution 1: Restart/ Soft Reset your device
Restarting or Soft reset is one of the most common solutions for minor bugs or issues on an Android smartphone. This will refresh the system and potentially get rid of the bug as well. Here are the quick steps to force reboot your Huawei device –
1. Long press the Power button for a few seconds.
2. Confirm the action by selecting the ‘OK’ option.
3. Wait for a while till the device is completely turned off.
4. Now you need to reboot the device by pressing and holding the Power button for a few seconds.
Once the device is successfully booted up, open the Google Play Store app, and check whether the issue is resolved. If the problem still persists, you can abandon this troubleshooting and proceed to the next solution below.
Spotify Won't Play Song
Related:
- Download Google Installer 3.0 APK for Android phones
- [New Method] How to Install Google Apps on Huawei devices
Solution 2: Clear the cache and data of the Google Play Store and Google Play Services
Doing this gives the Play Store app a fresh start and can help fix issues. Here are the quick steps to clear the cache and data of the Google Play Store and Play Services –
1. Launch the Settings app.
Play Store Won't Download Spotify App
2. Selects Apps.
3. Search for Google Play Store/ Play Services and tap on it.
4. Tap on Storage > CLEAR CACHE (and CLEAR DATA).
After deleting the cache and data, try opening the Play Store and check whether the issue is resolved or not. If not, proceed with the next solution.
Solution 3: Uninstall and reinstall Play Store updates
Sometimes, the Play Store updates are not properly installed and thereby creating bugs/issues. So, we will try uninstalling the previous Play Store updates and check the errors have been fixed. Before taking to the steps, make sure your Huawei device has a reliable Wi-Fi network connection.
1. Open Settings.
2. Go to Apps.
3. Search for the Google Play Store.
4. Tap on the three dots located at the top right corner.
5. Select ‘Uninstall updates’.
6. Confirm the action by pressing the ‘OK’ button.
That’s it! Open the Play Store app and try downloading apps again.
Solution 4: Check that you have a strong Wi-Fi or Data Connection
Sometimes a weak internet connection may be causing issues to the Google Play Store. We recommend you connect to a stable Wi-Fi network. If you don’t have access to Wi-Fi make sure you have a strong mobile data connection. Then Google Play Store won’t open, load, crashing, or download apps issue has been resolved or not. If not, refer to the next solution.
Solution 5: Check that your device is running on the latest software version
Software updates are released not only to introduce new features but also to fix bugs and system data corruption over the current version. So, it’s mandatory to check for the latest software updates on your device.
1. Open the Settings app on your phone.
2. Tap System & updates.

3. Tap Software update.
4. Tap Check for Updates to manually see if there’s an available update.
Also:How to check software updates on any Huawei device
If the issue still persists, then try contacting the Google Support team by visiting their support page. Alternatively, users can also contact the Huawei Support team to resolve Google Play Store won’t open, load, crashing, or download apps on your Huawei device.